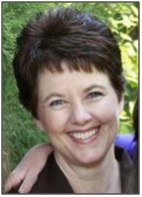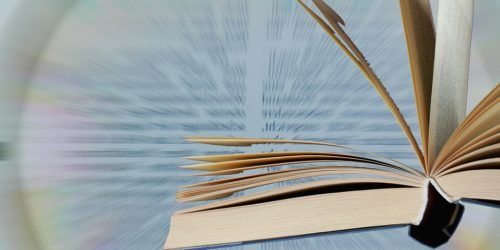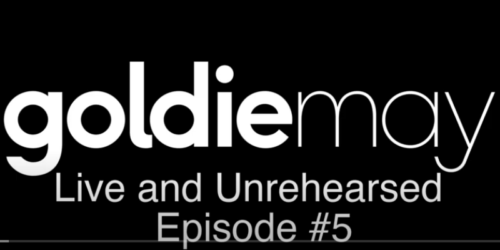Using Chrome Remote Desktop to Help Others
Helping others with their family history can be a rewarding but also challenging experience. Sometimes a verbal explanation is enough, or referring them to a resource like The Family History Guide for following steps, reading articles, or watching videos. Other times you can give a demonstration of what to do, using your own computer or device.
But there are some situations where explaining, reading, and watching may not be enough. For example, the person you are helping may lack certain computer skills, or need to change system settings. Or there may be a process you can quickly help with, where explaining it would just take a lot more time.
Taking Over, with Chrome Remote Desktop
There’s a helpful solution you can use, when you need to take control of a person’s desktop in order to show or complete a task. Chrome Remote Desktop is designed just for that. To get started, go to https://remotedesktop.google.com/ and click the Share my screen button.
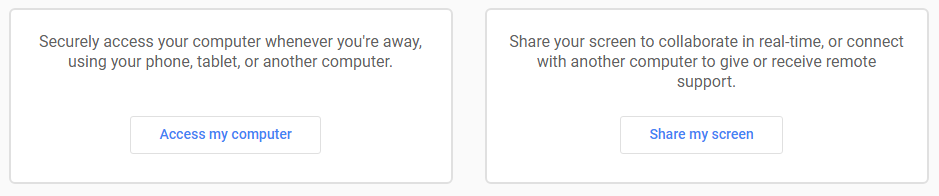
- If you want to install the Chrome Remote Desktop to your computer, click Install (lower right).
- The person who needs help (the “subject”) must click the down-arrow in the Share this screen dialog. This downloads the Chrome Remote Desktop software on the subject’s computer (after the installation prompts are completed).
- The subject clicks Generate Code to prepare to send a permission code to the helper’s computer. Note: This permission code is valid for five minutes, so the connection must be completed within that time. (After the connection, the control session does not have a time limit.)
- The subject can send the code via email or text to the helper.
- In the Remote Support screen of Chrome Remote Desktop, the helper copies the code that was received and enters it into the Access code field.
- The helper clicks Connect to begin controlling the subject’s computer.