Presenting The Family History Guide: Part 1
So you have an opportunity to present The Family History Guide, at a family history fair, a conference, a library, a church 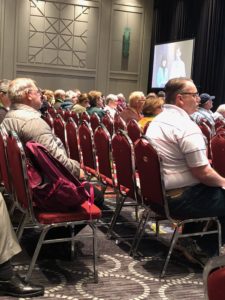 meeting, etc. (Or perhaps the opportunity is not here yet, but you’d like to plan ahead for it.) What would you present, and how? Here are some suggestions that can help you get the best results and motivate your learners to use and enjoy The Family History Guide.
meeting, etc. (Or perhaps the opportunity is not here yet, but you’d like to plan ahead for it.) What would you present, and how? Here are some suggestions that can help you get the best results and motivate your learners to use and enjoy The Family History Guide.
The Basics
- Use the site, not slides
- Check the equipment
- Brochures or pass-along cards
- Mention the URL
Background
- It’s a free website, sponsored by The Family History Guide Association, a non-profit charitable organization.
- Website visitors come from over 150 countries.
- It’s approved by FamilySearch as a training resource.
- No login is needed for the main site, and there’s no app (the site is mobile-friendly).
Use “30 Things to See”
30 Things to See in The Family History Guide can be a useful resource for planning your presentation. You can download and edit the online document for your presentation. The original is shown below for reference.
The items are listed roughly in order of priority. In a full 60-minute presentation, you should be able to briefly cover all or most of the items. As you prepare,
- Keep the interests of your audience in mind. For example, beginners would need more time on Get Started, while experienced learners might want more time in research and Country pages.
- Down-scale the list if you have less than 60 minutes; focus on the priorities for your audience. If you have extra time, you can go back and cover an item you missed.
| What | Where | Description |
| A free website, approved by FamilySearch for training, website visitors from over 150 countries, Easier/ Efficient / Enjoyable | ||
| 1. Drop-down menus | Home page | Hover over top menu items. |
| 2. 15 Minutes button | Home page | A list of activities to get started with on The Family History Guide |
| 3. The Family History Guide logo | All pages, upper left | Click to return to Home page. |
| 4. Get Started button | Home page | Choose Your Path, Start a Project |
| 5. Learning Paths | Home page, top menu | FamilySearch Projects (8); Ancestry Projects (7); MyHeritage Projects (7); Findmypast Projects (6) |
| 6. Family Tree Projects | Learning Path menus | Open one of these: FamilySearch Project 1; Ancestry Project 2; MyHeritage Project 2; Findmypast Project 2 |
| 7. Goals | Header area of Project | Review Goal links at the top; click a link to display the Goal. |
| 8. Choices and Steps | Inside a Project Goal | Review Choices and Steps in a Goal; click a Choice to close or open it. |
| 9. Summary | Start of various Choices | Click “Summary” to open a list of summary items covered in the Choice. |
| 10. Exercises | End of various Choices | Click “Exercises”. These can be coordinated with the Tracker. |
| 11. Article icon and link | In many Choices | Click the icon to open an article in a separate tab. |
| 12. Video icon and link | In many Choices | Click the icon to open a video in a separate tab (video length in link text). |
| 13. Goal Quizzes, Project Quizzes | Navigation Projects | Open a Quiz and show basic format. |
| 14. Memories | Learning Path menus | Open one of these: FamilySearch Project 2; Ancestry Project 3; MyHeritage Project 3; Findmypast Project 3 and briefly review the Goals. |
| 15. Research | Learning Path menus | Open one of these: FamilySearch Project 4; Ancestry Project 4; MyHeritage Project 4; Findmypast Project 4 and briefly review the Goals. |
| 16. Family Activities | Activities > Families | Click the Families link and review the header links. Scroll through “Anytime Activities & Games”. Also Individuals, Youth, Kids Corner. |
| 17. Countries for research | Countries | Review Categories: N. America, Brit. Isles, Scandinavia, W. Europe, E. Europe, Asia/Pacific/Africa. |
| 18. United States page and Goals | Countries > United States | Review Goals in header. Scroll down to see a few Goals. |
| 19. U.S. state links | U.S. page below QUIKLinks | Click to open the page for any of the 50 U.S. states, D.C. & Puerto Rico. |
| 20. QUIKLinks, U.S. state records | Below lightning-bolt Goals | Click a QUIKLink to show a records search screen. |
| 21. Other countries | Countries | Choose a country of interest and review the Goals. |
| 22. Other Projects | Learning Path menus | In a selected Learning Path, review the Projects in the drop-down menu. |
| 23. Blog | Blog/Social > Blog | Open the Blog page and scroll down to see a few posts. |
| 24. Videos | Blog/Social > YouTube | Review the YouTube Channel for The Family History Guide. |
| 25. Vault | Vault | Click the Vault link and then click Topics at the top. Open a few categories. |
| 26. Tracker (Word) | Tracker > Tracker (Word) | On the Tracker page, click Project 1 to download a Word Tracker and then open it. |
| 27. Online Tracker | Tracker > Online Tracker | Register to create an account and then browse Online Tracker pages. Experiment with slider bars and Notes. |
| 28. Topics | Intro > Topics | An alphabetized directory page with links to important topics |
| 29. Site Map | Intro > Site Map | A list of the topics in each of the menus. |
| 30. Features Help | Intro > Features Help | How to understand and use the Projects in The Family History Guide |
Make It Personal
Remember:
- Don’t be in a hurry to cover everything, and avoid lots of scrolling (it can make learners a bit dizzy).
- Focus on an item or two of interest in any given page. Show the learners what you enjoy about The Family History Guide, and why. Instead of continually emphasizing how much there is in The Family History Guide, surprise them with useful nuggets of information.
- Leave a few minutes at the end for Q&A.
- Invite learners to get on the website and enjoy it themselves.
Part 2
The next article in this series will focus on presenting The Family History Guide in shorter opportunities, such as 30 minutes or less. Stay tuned!

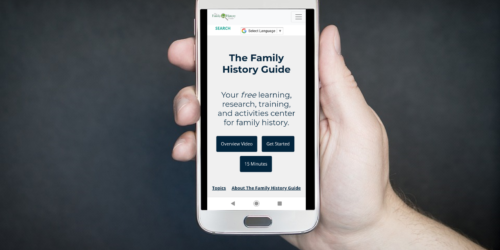


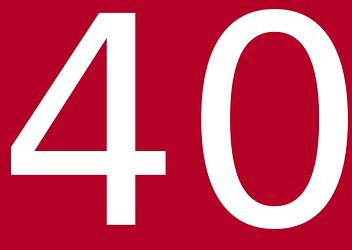

Bob, this is just perfect. I think this will help many people know exactly what to do and encourage more to volunteer to share the content of the Family History Guide with confidence. I look forward to the rest of the series.
I don’t have Microsoft Office. But I can save anything that is a pdf. Please put your extraneous lists and info as a pdf. Case in point “30 Things to See in The Family History Guide .” However, I was able to save this whole blog page as a pdf.
When the whole page is downloaded, the links in the chart are blue, meaning that the link can be clicked on. I did that and was disappointed to have the link go to Firefox instead of Google Chrome, which is recommended for using FamilySearch. Look forward to having these blogs work better.
Hi Mary – The reason certain lists such as the “30 Things” document are in Word format is that they are meant to be edited/customized, which is difficult to do with PDFs. If you don’t have Word or Office, you can still open Word docs with Google Docs online for free. As for the blog download, I tried it and the links opened up in Chrome, so there might be a setting in your browser config that needs to be changed.