1: Navigate
2: View Details
3: Children, Spouses
4: Find, Recents
5: Alternate Views
Show Me, Goal 4
 Translation Tips
Music
Translation Tips
Music

![]()
Project 1: Family Tree
Goal 4: Find and Recents Features

Goal 4: Use the Find menu or Recents menu to locate ancestors in your family tree.
The Find and Recents menus can greatly speed up searches for known ancestors in your part of the tree, instead of scrolling through Family Tree views.
Goal 4 Quiz
Choices
AUsing the Find feature, search for known ancestors in your family tree.
Summary
- Use the Find by ID feature.
- Use the Find by Name feature.
Note : The Find option in the Family Tree menu helps you find ancestors already in Family Tree. Doing research for new ancestors to add to the tree is explained in Project 4: Discover.
- If you know the ID number for a person (available on the Summary panel or Person page),
a) Click the Family Tree menu and select Find;
b) Click the Find by ID tab; and
c) In the ID Number box, type the ID number and click Search. - If the person is found, a screen is displayed with the person's name, events, and relationships. You can try additional searches or reset a search in the right pane.
- If you don't know the ID number,
a) Click the Find by Name tab and type the name and birth or death year of an ancestor in your part of the tree to search for. You can also specify place information. - To add more search criteria, in the right pane specify alternate names, sex, life events (birth, marriage, residence and death), and family members (spouse, father, mother, other person).
- To remove a field from the search, click the corresponding "x" (right side).
- To require that your search terms be exactly matched, click "Show Exact Search." You can then mark checkboxes for fields that need to be exactly matched in the search.
Note : You should use exact matches only when you are reasonably sure that the data in all your search fields is correct. Otherwise, you may exclude records that should be included in the search. - Click Search to return the name, as well as other names FamilySearch determines might be matches. If you want to remove all the search criteria you entered, click Reset.
- To set ID search preferences, click Preferences (top). In the right pane you can select the format, display information, and language options for the search, as well as indicating the number of search results you want, or specifying an export file for the results.
- For help with using ID numbers in Family Tree searches, read the article.
 FS—What are ID numbers used for in Family Tree? - 2025
FS—What are ID numbers used for in Family Tree? - 2025
- * Proficient: Browse your family tree to select an ancestor to be used with the Find by ID feature. Find the ID number, type it in the Find by ID field, and then find the ancestor. Then browse your family tree to select an ancestor to be used with the Find by Name feature. Type the name in the Find by Name field, and then find the ancestor.
Find by ID
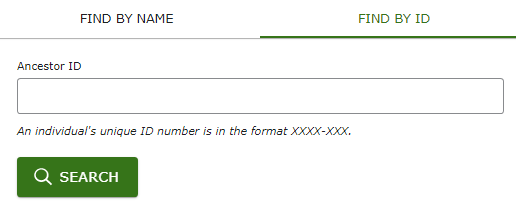
Find by Name
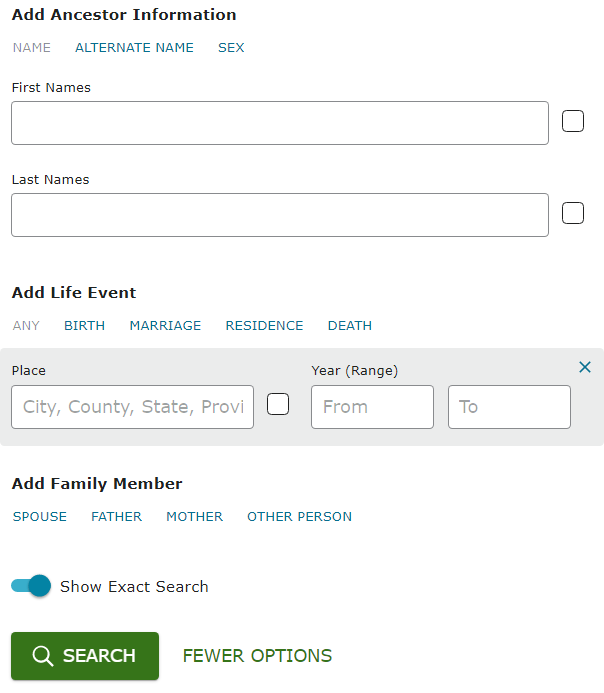
Note : Using the Find by Name tab is essential for Goal 7: Add Ancestors.
Resources
B Quickly find recently viewed people using the Recents menu.
Summary
- Use the Recents item in the Family Tree menu to find a person you recently viewed.
- In the Family Tree menu click Recents. A list of up to 50 recently viewed individuals appears. In Tree view, your name is always the first one in the list, so you can click your name to reset the tree with yourself in first position. (In the Home page, your name may appear in various positions in the list.)
- Choose a person in the list, or begin typing a person's name in the box to narrow the selection list and more easily find the person you're looking for.
- To view the Person page, click the person's name. To view the tree for the person, click the tree icon to the right of the name. If you type a complete ID in the box, you can click Go to view the Person page.
- To remove a person from the list (but not from the FamilySearch tree),
a) Click Edit;
b) Click the trash icon that appears next to the person's name; and
c) Click Done. - For information on adding unconnected persons in Family Tree, see Choice D in Goal 7.
Resources
- Learn more about Recents.
 FS—How do I find the records I last viewed in Family Tree? - 2024
FS—How do I find the records I last viewed in Family Tree? - 2024
- * Proficient: Use the Go To feature to find three different ancestors. Then remove one of them from the Recently Viewed list.