1: Navigate
2: View Details
3: Children, Spouses
4: Find, Recents
5: Alternate Views
Show Me, Goal 1
 Translation Tips
Music
Translation Tips
Music

![]()
Project 1: Family Tree
Goal 1: Signin and Navigation

Goal 1: Navigate Family Tree. Vault
(Find extra articles and videos in the Vault.)For FamilySearch users, navigating in FamilySearch Family Tree is essential to finding ancestors, interpreting their information, and adding records, data, and memories to their entries.
Note : You can view FamilySearch screens and The Family History Guide in side-by-side browser windows, instead of constantly switching between browser tabs. For instructions, click here.
Goal 1 Quiz After studying the Choices in this Goal, take an interactive quiz.Choices
ASign in to FamilySearch and move around the Family Tree screen.
Summary
- Set up a FamilySearch account if necessary.
- Sign in to FamilySearch.
- Display your family tree and move around in it.
Note : If you do not have a free FamilySearch Account, go to www.familysearch.org, click Create Account (upper right in the FamilySearch screen). Then click Create a Free Account and follow the instructions. For more help with your FamilySearch account, refer to Goal 13: Account.
- Go to www.familysearch.org and near the upper-right corner of the window, click Sign In. (If Sign In is not visible, enlarge your browser window.)
- Type your username and password, and click Sign In. Or, if you have Facebook, Google, or Apple accounts you can click the corresponding icon to sign in (see this article for details).
If you have forgotten your username or password, click the link for username or password for help. For help with recovering an account or password, read this article.
 FS—Retrieve a Forgotten Name or Retrieve a Password
FS—Retrieve a Forgotten Name or Retrieve a Password
- For additional help setting up your account, read these articles.
 FS—How do I create a free FamilySearch account? - 2024
FS—How do I create a free FamilySearch account? - 2024
 FS—How do I create a free FamilySearch account for a child? - 2024
FS—How do I create a free FamilySearch account for a child? - 2024
- Your FamilySearch Home page appears, showing personalized information about your family tree and helpful tools. To learn more about using your Home page, see Choice G below.
- To display your family tree, in the top menu click Family Tree and select Tree. You will see yourself as the Home person and "couple's boxes" (husbands and wives) with your ancestors' information if available. The default view you see is called Landscape view.
- Click and drag the mouse pointer anywhere on the Family Tree screen to move your family tree view around.
- If you want to sign out of FamilySearch, click your name or picture (upper right) and select Sign Out.
Note : If your family tree is empty or nearly empty, skip ahead to Choice F to begin filling it out.
Resources
- Here are the rules for creating usernames and passwords.
 FS—What are the rules for my username and password? - 2020
FS—What are the rules for my username and password? - 2020 - Learn how to change your username or password.
 FS—How do I change my username or password? - 2020
FS—How do I change my username or password? - 2020
- Learn how to create an account for a child.
 FS—How do I create a free account for a child? - 2020
FS—How do I create a free account for a child? - 2020
- * Good: Sign in to FamilySearch.
- * Proficient: After signing in, display your family tree view and move it around on the screen.
B Change the zoom level on the screen and center the tree view.
Summary
- Find and use the plus and minus icons to zoom.
- Click to the maximum and minimum zoom levels.
- Click the target icon to center the view.
- To enlarge the view, click the plus icon (upper right).
- To shrink the view, click the minus icon.
- To re-center the family tree view, click the target icon. This can be helpful if the tree has been moved out of view in your browser.
- To use full-screen mode, click the "broken-box" icon. This hides the top menu, providing more room for Landscape view in your browser window. To display the menu again, click the Menu icon (or click the broken-box icon again).
Exercises
- * Good: Zoom in (enlarge the view) and then shrink it back to the previous view. Also use the target icon to center the view.
- * Proficient: Find out how many different zoom levels there are, and which one(s) you prefer.
C Expand and contract family lines to see more or fewer ancestors.
- To view previous generations in the pedigree, click an Expand button (arrow pointing to the right). You can then move the view to the right to see the previous generations.
- To return to the previous view, click a Contract button (arrow pointing to the left).
- Notice the ancestor surnames and marriage information as you go.
- Practice navigating around your part of the tree, opening and closing branches until you feel comfortable exploring your family lines.
Note : Only one expanded line is shown at a time for the same generation. When you click an additional Expand button in the same generation, the other expanded line is automatically contracted.
Exercises
- * Good: Click several different Expand buttons (if available) and notice the family lines that open to view. Then click all the Contract buttons that are showing to return to the original view.
- * Proficient: Click the Expand buttons to view every line in your family tree back at least five generations (or as many as are available). Contract views whenever needed to allow other lines to open.
D Customize your Family Tree view, and review tree navigation skills.
Summary
- Use the Show dialog to customize your view.
- Learn more about tree navigation in the article and video links below.
- If you want to show less information (and you want to have room for more couples on the screen), in the upper right click the two-bar icon to display the Show dialog. Then clear the checkboxes for Portraits and Marriages. You can also clear checkboxes for Temple Ordinances (if enabled in Settings), Record Hints, Research Suggestions, Data Problems, and Portraits.
- To change the color scheme of the couple's boxes from black-on-white to white-in-black, click the two-bar icon and select Invert Colors. To return to the original colors, click Invert Colors again.
- If there are multiple spouses listed, you can change the preferred spouse (the one that will appear at the top of the list). To do this,
a) Click the "multiple-spouse" icon next to the name of a person;
b) Click the name of the spouse to substitute; and
c) In the Summary panel, click Tree.
For more information on setting a preferred spouse, read this article.
 FS—How do I set the preferred spouse or parents in Family Tree? - 2020
FS—How do I set the preferred spouse or parents in Family Tree? - 2020
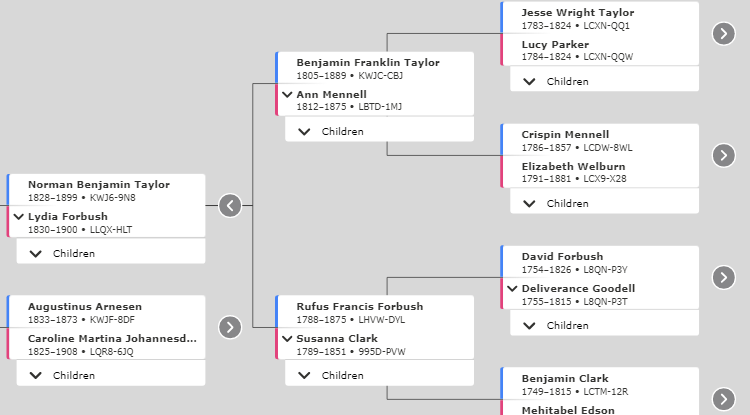
Review
- For a review of navigation techniques, use the Show Me link at the top of this page.
- For a review of Landscape elements, read these articles, which also cover topics from Goals 2, 3, and 4.
 FS—Using the Landscape Pedigree View - 2020
FS—Using the Landscape Pedigree View - 2020
 RIV—FamilySearch Family Tree - 2023
RIV—FamilySearch Family Tree - 2023 - For more help on navigating Family Tree and other topics, click the question-mark icon (upper-right corner). To learn more, read this article.
 FS—Where can I get help with FamilySearch.org? - 2020
FS—Where can I get help with FamilySearch.org? - 2020
Exercise
- * Proficient: Clear each of the Show check boxes one at a time, noting the differences in the information displayed in the tree each time.
E Understand the privacy rules for FamilySearch that determine how information for living persons is handled.
Summary
- You can see the record of a living person only if you created it.
- Living people you create are hidden from everyone else, including the individuals themselves and your other family members.
- Living people have a Private Person banner at the top of their Person page.
- Memories attached to living people are potentially viewable by anyone.
Note : Generally, you cannot view or search for data for living people outside your immediate family.
- Read these articles to learn about the FamilySearch privacy policy and how it affects what you can see in the tree.
 FS—Who can see my living relatives in Family Tree? - 2020
FS—Who can see my living relatives in Family Tree? - 2020
 FS—What is a private space in Family Tree? - 2023
FS—What is a private space in Family Tree? - 2023 - If you are unable to see information for a spouse or in-laws in your family tree, read this article for suggestions.
 FS—I Cannot See My Spouse and In-laws in Family Tree - 2020
FS—I Cannot See My Spouse and In-laws in Family Tree - 2020 - For more information on privacy concerns and genealogy, watch this video. (You can hover the pointer over the Info button to see clickable topic links.)
 BYU—Privacy Concerns and Genealogy—68:24 - 2016
BYU—Privacy Concerns and Genealogy—68:24 - 2016
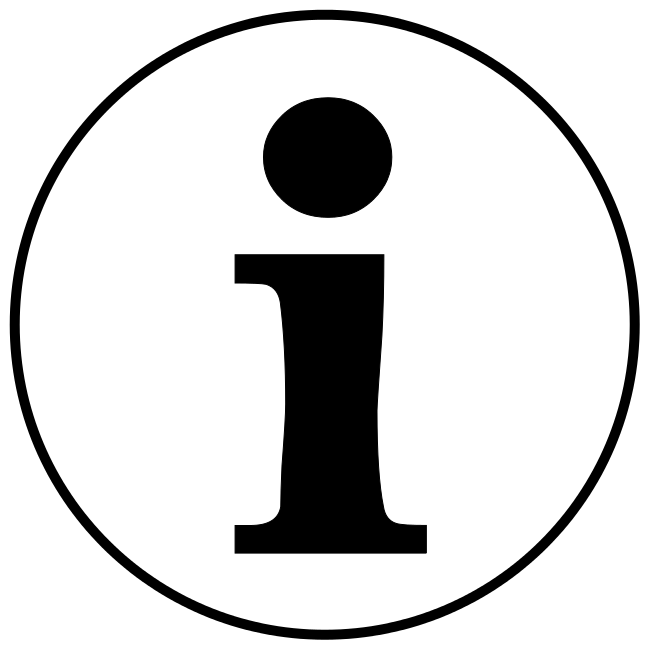

Private People
Close relatives to you who are still living, or people you are researching who do not yet have death information, can be viewed using the Private People tab. (You can also access Private People from the My Contributions page.)
- Click Private People in the Family Tree menu. Person Page links for the private people appear on the left, with Created By and Date info.
- To search for a name, type the name in the Search box (upper right) and select it from the list. You can also use page scrolling if available.
- To sort the list of private people, click Options and then choose a sort method in the list.
- Learn more about the Private People list in this video.
 BYU—Private People on FamilySearch—6:40 - 2025
BYU—Private People on FamilySearch—6:40 - 2025
Exercises
- * Proficient: Review the bullet points in the summary and write down 3 key learnings from the privacy policy document in this Choice.
F (Optional) If your family tree is empty or very small, begin to fill it out.
Summary
- Link your living ancestors to deceased ancestors if needed.
- Read this article to learn how to add living individuals and link them to deceased ancestors in Family Tree.
 FS—Adding a Living Individual to Family Tree - 2020
FS—Adding a Living Individual to Family Tree - 2020 - Watch this brief video for tips on creating your part of Family Tree.
 FS—Create a Family Tree (and Why) - 4:21
FS—Create a Family Tree (and Why) - 4:21 - Return to Choice A above to work on navigation skills.
- This article has additional tips for getting started with your part of FamilySearch Family Tree.
 FS—How to Start a Family Tree on FamilySearch - 2019
FS—How to Start a Family Tree on FamilySearch - 2019

G Work on your FamilySearch Home page.
Note : For more information on Memories, see Goal 2; for more information on tasks for research, see Goal 4.
Summary- The Home page provides a scrollable features box, a Memories feed, activities links, recommended tasks, recent people viewed, a To-do List, and a FamilySearch center locator.
- To access the Home page, sign in to FamilySearch. If you are already signed in, click the FamilySearch logo (upper left).
- To explore selected FamilySearch memories and other items, scroll through them (left side of the screen). You can use the three-dot menu in a memory to control whether it appears on the page.
- To add a comment for a memory, click the conversation icon; to share the item, click the share icon.
- To see additional memories, click Show More (bottom of the page).
- On the right side, you can use Search for an Ancestor to do a search across FamilySearch record collections. You can also use the Record Hints box to explore record hints. Learn more in Goal 9.
- Scroll through the list of recently viewed people. Clicking a name in the list opens his or her Person page (see Goal 2, Choice B for Person page details). You can also click Show All.
- To use the To-do List, type the name of an item and click Add. The item appears in your list, with an empty checkbox. To mark the item as done, check the box. To see all completed tasks, click Show. To remove an item, click the red "x" (right side). To move an item from the "done" list back to "in progress," clear the check box.
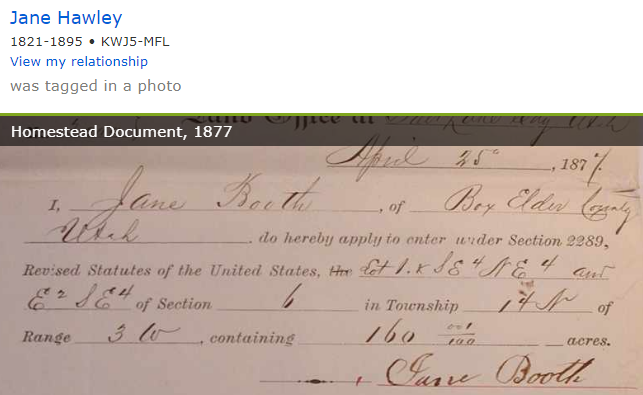
Friends
- Click the Friends tab in the upper left.
- In the search box, begin typing the name of a FamilySearch user.
- When you find the name you want, click it to add it to your list of contacts. You can also remove a cntact that you have added.
- To do an advanced search, use an empty search field and click Advanced Search. You can then specify a name, contact ID, and location fot the search. If the search is unsuccessful, you can click "Can't Find Person" for tips.
- To invite friends to share your posts, click Share Link and select a media type from the list; then complete the information in the dialog.
- You can also click Family Groups to share posts to a FamilySearch Group. See Goal 10 in FamilySearch Project 1: Family Tree for details.
Resources
- To learn more about the home page feature, read this article.
 FS—New Updates to Your FamilySearch Home Page - 2023
FS—New Updates to Your FamilySearch Home Page - 2023 - To learn about removing information from your home page, read this article.
 FS—How do I remove a photo or person from my home page? - 2020
FS—How do I remove a photo or person from my home page? - 2020
- * Proficient: Use each of the features described in this Choice.