
1: Navigate
2: View Details
3: Children, Spouses
4: Find, Recents
5: Alternate Views
6: Change Info
7: Add Ancestors
8: Add Sources
9: Record Hints, Attach Sources
10: Notes
11: Merging
12: Charts and Forms
13: Account
14: Solutions Gallery
FS Project 1
Show Me, Goal 2
 Translation Tips
Music
Translation Tips
Music

![]()
Project 1: Family Tree
Goal 2: Details for Ancestors

Goal 2: View details about direct-line ancestors.
Once you locate ancestors in Family Tree, you can read a variety of important details about them. Note : These Choices use the "new" pedigree format in FamilySearch.
Goal 2 Quiz
Choices
A Open a Summary panel for a person other than yourself.
Summary
- Find and open Summary panels in your part of the tree.
- Understand the information in Summary panels.
- In the Landscape view, click a person's name on the screen. This displays a Summary panel on the right side of the screen.
- To learn more about your ancestor, read each of the information items in the Summary panel that appears.
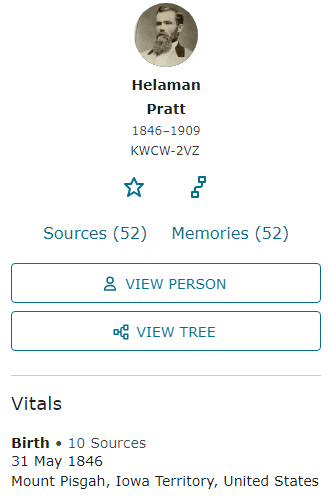
Exercise
- * Proficient: Open the Summary panels for at least three ancestors, whose Summary panels you have not yet seen. Study the information on the panels, noting dates and places of interest.
B Open the Person page for an ancestor.
Summary
- Find and open person pages in your part of the tree.
- Understand the information in Person pages.
- Use the View Relationship tool to discover relationships to specific ancestors.
- At the bottom of the Summary panel, click Person.
- The following tabs are available in the Person page:
- About—contains Brief Life History (computer-generated), Parents and Siblings (with Family Tree links), Photos and Memories (link for writing a new story), Spouse(s) and Children (with Family Tree links), Time Line (life events with available photos - see Choice G below), Sources (links to various source records), and Name Meaning (descriptions of surnames and given names).
- Details—contains Vital Information (name, birth, death, etc.), Other Information (alternate names, etc.), Events (residence, occupation, etc.), Facts, Family Members (show or hide children), Research Help, Search Records, Notes, Latest Changes, and Tools. (Some of these items are discussed in other parts of The Family History Guide.) To change between double column and single column layout, in the Tools tile click My Layout Settings (upper right) and select the option you want. In the Section Order area you can click and drag section titles to rearrange them in the Person page view. To swich to high-contrast mode, select "High Contrast Mode."
- Sources—see Goal 8: Add Sources, Choice B for details.
- Collaborate—see Goal 10: Add Notes for details.
- Memories—see Project 2: Memories, Goal 4 for details.
- Time Line—see Choice G below for details.
- In several of the tiles you can click "Detail View" to display the latest changes for these items.
- To hide or show an entire tile, click the up-down arrow at the far right of section title.
- To see how you are related to this person, click View Relationship near the top. A line diagram appears with supporting information, linking you to this ancestor.
- To print information from the Person page,
a) In the Tools tile click Print Options (lower left);
b) In the Print dialog, select Person Details;
c) Select the print options you want (top); and
d) Click Print. - For information on changing or adding information to a Person page, see Goal 3: Children and Spouses.
Resources
- For more information on Person Page details, read these articles.
 FS—How Do I View the Person Page in Family Tree? - 2025
FS—How Do I View the Person Page in Family Tree? - 2025
 FS—The new person page in Family Tree - 2025
FS—The new person page in Family Tree - 2025 - Learn about viewing divorce information in the Person Page.
 FS—How do I view divorce information in Family Tree? - 2025
FS—How do I view divorce information in Family Tree? - 2025
- Learn how the status of living or deceased is assigned in a Person Page.
 FS—How does Family Tree determine whether a person is living or deceased? - 2025
FS—How does Family Tree determine whether a person is living or deceased? - 2025
Exercises
- * Good: Open the Person pages for three ancestors, preferably several generations back.
- * Proficient: Same as above, and use the View Relationship tool to display a diagram of your relationship to each of these ancestors.
C Place an ancestor as the first person in the Family Tree view.
Summary
- Set first position using the Details tab.
- Set first position using the Summary panel.
- View children of first-position ancestors.
Switching an ancestor to the first-position view can show more generations for that ancestor.
- In the upper-left area of the Person page, click View Tree. (Or, in the person's Summary panel, click Tree.) This moves the person to the first position in the view. To reset the first-position to the original Home person, click the Home icon. Note : This also resets the view to the default zoom level.
- Notice that children are displayed to the left in the Tree. You can click any of their names to open a Summary panel, and you can click a left arrow (if available) to navigate forward in time.
- To see a list of the ancestors you have most recently viewed, in the top menu bar click the Recents menu. See Choice D below for more details.
- If you want the same ancestor to appear in the first position each time you access FamilySearch, read this article.
 FS—How do I change the root person in Family Tree? - 2024
FS—How do I change the root person in Family Tree? - 2024
- * Good: Go back several generations and set a selected ancestor to the first position view. Then click several left arrows to move forward (more recent) in time, along the descendant line.
- * Proficient: Same as Good, for three ancestors.
DUse the Recents menu to quickly choose a person for first-position view.
Summary
- Set your name in first position using the Recents menu.
- Set another name to first position with the Recents menu.
The Recents tab provides a list of the people whose Person pages you have viewed most recently (up to 50 persons). It also enables you restore the first-person view back to yourself, or to any other recently viewed person.
- To place yourself in the first position, click the Recents tab, and in the drop-down menu, select your pedigree icon.
- To select another person for the first position, in the Recents drop-down menu find another name and click the corresponding pedigree icon.
- To view the Person page for anyone in the Recents list, click that person's name.
For more information on using the Recents feature, see Goal 4, Choice C.
Exercise- * Proficient: Review the Summary section above and do each of the tasks suggested there.
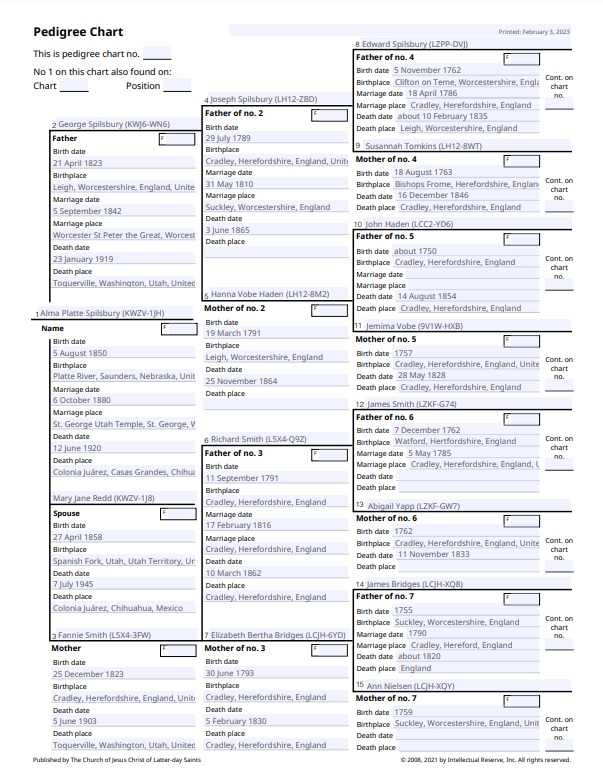
E Produce a 4-generation pedigree chart for a person in the first position.
A pedigree chart shows direct-line ancestors and their vital information.
Summary
- Create a pedigree chart PDF without portraits.
- Create a pedigree chart PDF with portraits.
- In the Person page, locate the Tools tile (lower right) and click Print Options.
- Select Pedigree. This creates a pedigree chart as a PDF document in a separate tab.
- You can save or print the PDF document, or do both; then close it.
- To create a pedigree with portraits displayed, select Portrait Pedigree. A vertical pedigree is created with portraits, including the ancestor's children and their spouses. You can click a portrait in the chart to open the Person page for that ancestor.
Exercises
- * Good: Create a pedigree chart PDF with yourself in first position, and then print the PDF.
- * Proficient: Same as above, and then create a portrait pedigree chart PDF for an ancestor and print the PDF.
F Produce a family group sheet for an ancestor.
This shows vital information for the ancestor, spouse, and children. The chart information comes from Family Tree, although you can print and modify information for your own purposes.
- Open the Person page for the ancestor.
- Scroll down to the Tools box (right side), and click Print Options.
- Select or Family Group Record or Family Group Record with Sources.
- You can save PDF document or print it.
Resources
- For more information on printing family group sheets, read this article:
 FS—Printing Family Group Sheets - 2025
FS—Printing Family Group Sheets - 2025
- This article discusses information that can be included in family group sheets.
 Genealogy: The Family Group Sheet - 2023
Genealogy: The Family Group Sheet - 2023
- * Good: Create a family group sheet PDF with yourself in first position, and then print the PDF.
- * Proficient: Same as above, and then create a family group sheet PDF for an ancestor, with sources, and print the PDF.
GUse the Time Line feature to view historical events for an ancestor.
- See events in chronological order.
- Determine the type of events to display.
- In the Person page, click the Time Line tab (or click About). This displays the Time Line, which is a chronological list of events in the ancestor's life, including the year and age of the person at the time of the event.
- To select the types of events to display,
a) Click Show;
b) Check or clear boxes as needed for events or relationships; and
c) Click outside the Show window to exit. - To display a map for the Time Line, click the Map button (next to the Show tab) or click an event. The following map options are available:
- To zoom the view, click the plus or minus icon, or use the scroll button.
- To scroll the map, click and drag the pointer.
- To switch to satellite view, click Satellite.
- To see details for an event in its geographical location, click a pin on the map (some pins may be collectors for additional pins). The corresponding event in the list at the left is highlighted.
- To see the approximate route traveled between events, click Show Route in the map.
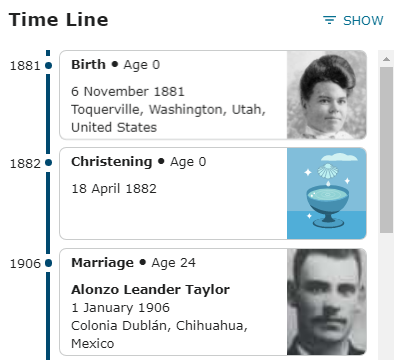
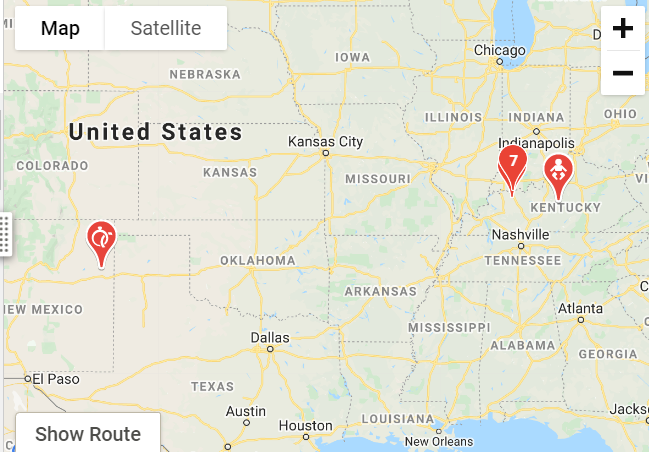
Resources
- Watch the video or read the article to learn more about Time Line features and how to use them.
 FHF—Using the FamilySearch Time Line to Generate Clues—12:26 - 2019
FHF—Using the FamilySearch Time Line to Generate Clues—12:26 - 2019
 FS—How do I find the timeline and map in Family Tree? - 2024
FS—How do I find the timeline and map in Family Tree? - 2024 - Go into more depth with the Time Line in this video.
 FS—The Person Page Timeline—27:29 - 2018
FS—The Person Page Timeline—27:29 - 2018
- * Proficient: View the map and event details for three selected ancestors. Use several of the map options described in the Choice.