
1: Navigate
2: View Details
3: Children, Spouses
4: Find, Recents
5: Alternate Views
6: Change Info
7: Add Ancestors
8: Add Sources
9: Record Hints, Attach Sources
10: Notes
11: Merging
12: Charts and Forms
13: Account
14: Solutions Gallery
FS Project 1
Show Me, Goal 10
 Translation Tips
Music
Translation Tips
Music

![]()
Project 1: Family Tree
Goal 10: Adding Notes for Ancestors

Goal 10: Add notes about ancestor entries, or join discussions about ancestors.
Adding notes and documentation to ancestor entries helps you solidify your ancestor's information and track issues and questions. You can also communicate with other FamilySearch users, as well as view your relationship to users who are opted in to the Sharing feature.
Goal 10 Quiz
Choices
A Add a helpful note about an ancestor.
Summary
- See existing notes on ancestors.
- Add and save a note.
- In Family Tree, open the Person page for the ancestor.
- To display the Notes section, click the Collaborate tab.
- Existing notes are displayed at the left. If a "More" link appears, you can click it to see additional information.
- To contact the person who wrote the note, click the Contribute name link and use the Send Message feature.
- To edit the note,
a) Click the pencil icon;
b) Edit the title and note;
c) If desired, click Alert Note (top) to display an alert at the top of the Notes page; and
d) Click Save. - To delete the note (assuming you have permission from the person who created it),
a) Click Delete;
b) Type the reason for the deletion; and
c) Click Delete. - To create a note,
a) Click Add Note;
b) Type the title and note; and
c) Click Save. Make sure there is enough information to be clear to others who will read the note.
- * Good: Find at least three ancestors who have notes recorded and read each of the notes to find out what others have added. If you have an observation to add about an ancestor, or see information that is in question, add notes to ancestor records.
- * Proficient: Same as above, for 8 ancestors.
B Learn about current Family Tree user discussions regarding your ancestors.
Summary
- See existing discussions on ancestors.
- Add and save a discussion.
- In the Collaborate tab, scroll down to the Discussions tile and click one of the Discussion links. To open all the discussions, click "Open Details".
- To contact the person who wrote the comment, click the Contribute name link and use the Send Message feature.
- To add a comment on the discussion, click "Add Comment" and type your comment; then click Save.
- To add a new discussion,
a) Click Add a New Discussion;
b) Type a title for the discussion;
c) Type the description; and
d) Click Save. - To delete a discussion you created,
a) Click Delete;
b) Type the reason for the deletion; and
c) Click Yes.

Resources
- For tips on participating in discussions, read these articles.
 FS—Participating in Discussions - 2024
FS—Participating in Discussions - 2024
 FS—What are the rules for discussions and messages? - 2020
FS—What are the rules for discussions and messages? - 2020 - To learn more about the Collaborate tab, watch this video.
 BYU—Tips for Working Collaboratively on the FamilySearch Family Tree—60:37 - 2022
BYU—Tips for Working Collaboratively on the FamilySearch Family Tree—60:37 - 2022
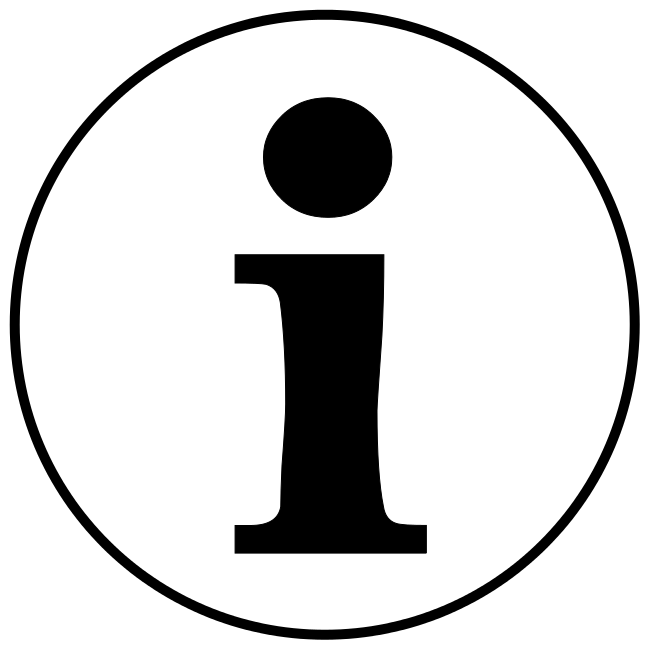
C Use the FamilySearch Chat feature to read messages or contact a person for information.
Summary
- Find a FamilySearch user or group to whom you'd like to send a message.
- Type and send the message.
- In the upper-right area of the FamilySearch screen (next to the question mark), click the Chat icon. A pop-up Chat window appears, with a search bar, a list of Chat messages you have received (left side), and a display and reply area (right side). (If "Select a chat to start messaging" appears, click a chat message on the left.)
- Select a message from the list to display it in the right side. (Or, you can hover over the message to show a message summary.) The message list may include private messages, threads, unread messages, event chats, etc. You can hide or show sections of messages by clicking the up or down arrow at the right of the list.
- To display hidden chat messages, if any, in the right side click "(number) Replies."
- To search for a person's name or a chat topic, type the info in the search bar and the top and select a result from the list.
- To do an advanced search,
a) With an empty search filed, click Advanced Search;
b) Begin typing the name or contact ID of the person to find;
c) If desired, select a country to narrow the results; and
d) Select a name from the list.
If you can't find the person you want, click "Can't Find Person" for tips, or click "Invite Others" and select a contact method, to request that someone join the directory for Chat users. - To reply to a selected Chat message, in the Message box (bottom right) type your message. (You can also click a Reply icon in a message thread if available.) Below the Message box you can click the tree icon to attach an item from Memories to your message, or the photo icon to upload an image to Chat, or the smile icon to insert an emoji. Then click the Send icon (lower right).
- To create a new message,
a) Click Create Private Chat (left side) or click the pecil icon (upper right);
b) Type a contact name and
c) Type your message and click the Send icon.
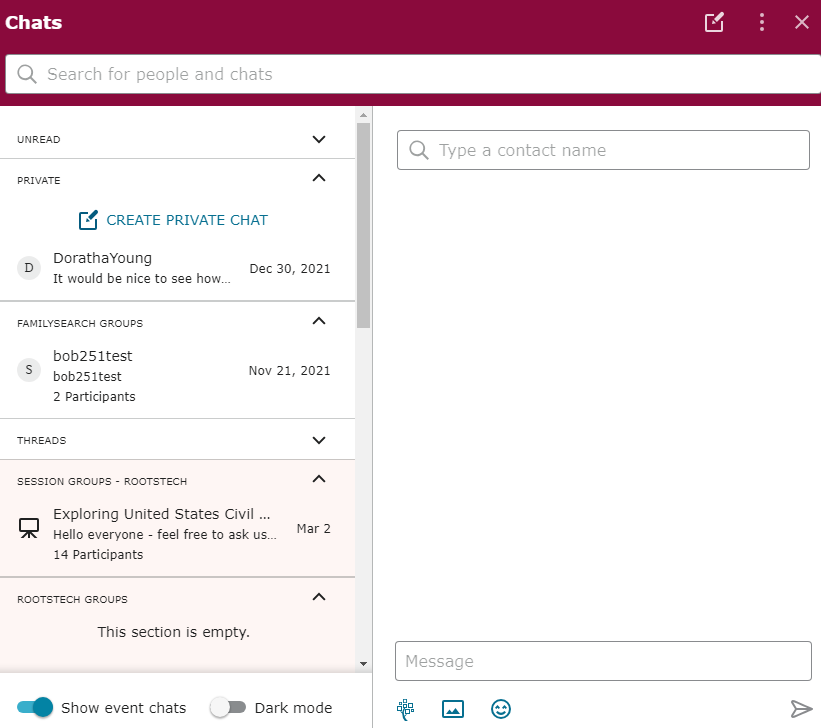
More Options
- To view information about a chat (but not the actual chat text), click the three-dot icon (upper right) and select Details.
- The following additional options are available in the three-dot menu:
- Mute chat: Stops notifications about the chat
- Hide chat: Hides the chat from view
- Block (user): Prevents a FamilySearch user from sending you chat messages
- Turn sound off
- Mark all chats as read
- View my profile (FamilySearch user profile)
- View blocked users
- To show or hide messages from events, such as RootsTech, click Show event chats (lower left).
- To display Chat with white text on a dark background, click Dark mode (lower left).
Using "Latest Changes"
- In the Latest Changes section of a Person page (Details tab), click any contributor email link and then click Chat. The Chat window opens. You can then sens a chat message as described above.
- To view your relationship with the contributor, click the Relationship icon.
- To add the contributor to your FamilySearch Contacts list, click Add Contact. You can then view a list of your current contacts.
- To remove a contact, click Remove Contact.
Resources
- To learn more about the Chat feature, read this article.
 FS—Chat with Other FamilySearch Users - 2023
FS—Chat with Other FamilySearch Users - 2023 - This article has FAQs and answers about Chat.
 FS—FamilySearch Chat - Frequently Asked Questions - 2025
FS—FamilySearch Chat - Frequently Asked Questions - 2025
- * Proficient: Find a contributor to one of your ancestors and send him or her a message (question, information sharing, etc.). Then follow up on the message reply. (If no reply is received, choose another contributor and try again.)
D Discover how you are related to other FamilySearch contributors.
Note : This feature requires an opt-in agreement to use.
- In the Latest Changes section of a Person page, click the name link for a contributor.
- If you have not yet enabled Relationship Viewing in your Settings,
a) Click Enable Relationship Viewing;
b) Read the agreement paragraph; and
c) Click Enable. You can also enable Relationship Viewing in your settings. - When Relationship Viewing is enabled, click "Request to View Relationship". A request is sent to that person to allow viewing of the items specified in the agreement.
- Click View Relationship to display a relationship chart for you and the selected contributor.
- To turn off access to Relationship Viewing,
a) Open Settings (Home page, your name link); and
b) In the Contact tab, unselect Enable Relationship Viewing.
Resources
- To learn more about this feature, read this article.
 FS—See How You Are Related to Other Users–FamilySearch Update - 2019
FS—See How You Are Related to Other Users–FamilySearch Update - 2019
EUse the FamilySearch Groups and Feeds features to share messages, memories, and other information on FamilySearch.
Note : If you have enabled "Show Temple Information" in your Settings, then Group Reservations for ordinances may be used. See Goal 6 in the Church of Jesus Christ pages for more details.
For an overview of the differences and similarities between Groups and Feeds, see this document.
FamilySearch Groups
- In the Family Tree menu, click FamilySearch Groups.
- To create a new Group, click Create Group, fill in the required fields, and click Create Group. The Group now appears in your view of the Groups page. As the group creator, you are assigned as its administrator.
- To view details for the Group, click its title.
- To add a main photo for the Group,
a) Click the camera icon;
b) Click Upload Image; and c) Select the image from your device. The image may take a while to process. - To invite a person to the Group,
a) Click View Group;
b) Click Invite Member (bottom of the screen); and
c) Select Copy Link and then click Copy to use the copied link in social media, or use the Email option to send the invitation that way. Invitees can either accept or cancel the request when it comes to them.
You will receive a notification in the Group Information window, with "Waiting To Be Approved" and the invitee's name. Click Approve to accept the member and display the name in the Group list. - To send a message to an individual member,
a) Click the member's name in the list to display the email address;
b) Click Send a Message;
c) Fill in the message fields; and
d) Click Send. - To send a message to the Group,
a) Click Message Group (lower right);
b) In the left pane of the Messages screen, select the Group name;
c) Fill in the message fields; and
d) Click Send. You can also use the icons (lower left) to share or attach a FamilySearch memory. - If you created the Group, you can click the three-dot icon (right side) to edit the group settings, set notification preferences, assign an administrator, or leave the group. Administrators can add members and edit the group's name and description.
- For more information about FamilySearch Groups, read the article or watch the video.
 FS—New Family Groups Feature Makes it Easy to Collaborate on FamilySearch - 2021
FS—New Family Groups Feature Makes it Easy to Collaborate on FamilySearch - 2021
 FS—FamilySearch Family Groups—16:08 - 2021
FS—FamilySearch Family Groups—16:08 - 2021
