
1: Get Organized
2: Learn the Basics
3: Form a Strategy
4: Search Ancestry Records (AN)
5: Search Collections (AN)
6: Analyze Search Results (AN)
7: Develop Search Skills
8: Solve Problems
9: Family History Trip
10: Descendants
11: Reading Handwriting
AC Project 4
 Translation Tips
Music
Translation Tips
Music

![]()
Project 4: Research
Goal 4: Searching Ancestry Records

Goal 4: Do Ancestry searches to find ancestor information.
This Goal helps you use the options available in the Ancestry Search screen for finding ancestor records.
ChoicesVault
ADo basic searches with the Search menu.
- In the top menu, click Search and select All Collections.
- Type inside the first and middle name box. A name suggestion list from your tree is displayed; you can choose a name from the list to populate search fields automatically, or continue to fill out the additional search fields.
- To calculate the birth year,
a) click the calculator icon (next to the birth year field);
b) type an age and year in the person's life; and
c) Click OK. - If desired, continue to supply information for events, family members, keywords, etc. as described in Choice B. You can also use the Collection Focus area to specify types of records and their locations.
- Click Search.
- Previous searches are listed in the "Recent searches" section. You can click a name to do the search again, or click "View All" to see additional searches, if any.
- You can also use the links in the "Jump back in" section (upper right, if available) and the "Explore by collection" section.
- In the "Explore by location" section (lower left) you can click a pin icon to see collections for each state. You can also click a state link in the list or a region tab to the right of USA to explore collections worldwide.
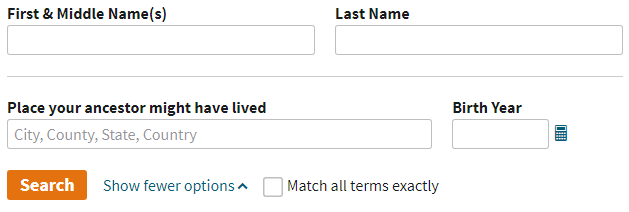
Resources
- For more details about using basic searches, watch this video.
 AC—How to Search for Records from Your Tree—0:35
AC—How to Search for Records from Your Tree—0:35 - Try these search strategies when working with records in Ancestry.
 Ancestry Insider - 2015
Ancestry Insider - 2015
 RT: Less is More - Getting the Most of Your Online Searches—4:03 - 2022
RT: Less is More - Getting the Most of Your Online Searches—4:03 - 2022
- Read these articles to learn about searching Ancestry records and member trees.
 AC—Getting Started, Lesson 3: Finding Records
AC—Getting Started, Lesson 3: Finding Records
 AC—Searching Public Family Trees
AC—Searching Public Family Trees - Watch these videos for in-depth strategies for searching Ancestry records.
 AAC—What Do You Want to Know?—5:24
AAC—What Do You Want to Know?—5:24
 AAC—Family and Local Histories and the Secrets of Text-Based Searches—11:21
AAC—Family and Local Histories and the Secrets of Text-Based Searches—11:21 - Get additional Ancestry search tips in this RootsTech video.
 RT—Ten Things You Didn’t Know About Record Searching on Ancestry—47:07 - 2025
RT—Ten Things You Didn’t Know About Record Searching on Ancestry—47:07 - 2025
- This article explains strategies for using the Keyword option when searching through newspapers and city directories.
 Making Use of the Keyword Search Box in Ancestry.com Search to Find a Specific Village - 2015
Making Use of the Keyword Search Box in Ancestry.com Search to Find a Specific Village - 2015
- * Good: Do basic searches for two or more ancestors in your tree.
- * Proficient: Do basic searches for five or more ancestors in your tree.
BUse additional search options.
- (Fill in the basic search fields as noted in Choice A above.)
- Click "Show more options" (which becomes "Show fewer options").
- To require exact matches for the search terms you add, check the "Match all terms exactly" box.
- To add an event to the search,
a) Click any of the event links (click More to see additional links to use); and
b) Type the year and location for the event (if you need to remove an event from the search, click the X at the right). - To add a family member to the search,
a) Click any of the family member links (Father, Mother, Sibling, Spouse, Child); and
b) Type the first, middle, and last names for the family member (if you need to remove an event from the search, click the X at the right). - To select one or more keywords for the search, type them in the Keyword field. You can check the "Exact" box to require an exact match for the keyword text.
- If desired, specify the gender in the Gender drop-down list.
- To specify the race or nationality, type it in the Race/Nationality field. You can check the "Exact" box to require an exact match for the text.
- To limit the search to a certain collection, click Collection Focus and select the collection from the list.
- You can exclude Historical Records, Family Trees, Stories & Publications, or Photos & Maps from the search by clearing their checkboxes.
- Click Search.
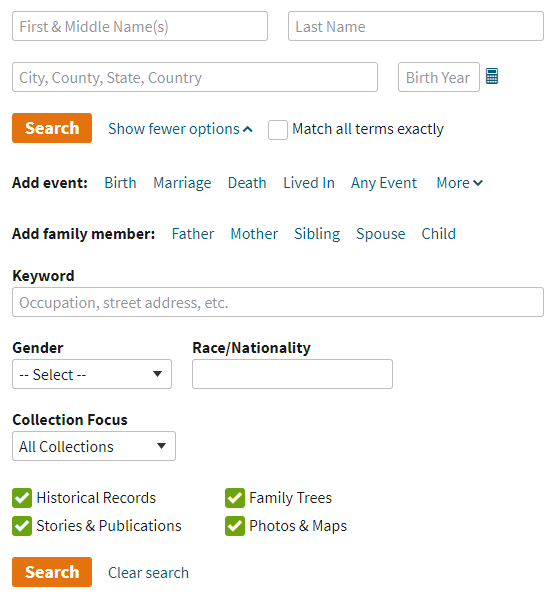
- * Good: Do basic searches for two or more ancestors in your tree, using at least three extra options for each search.
- * Proficient: Do basic searches for five or more ancestors in your tree, using at least three extra options for each search.
CSearch records by location.
In the "Explore by Location" area you can search for records based on geography.
Note : In The Family History Guide, you can also do Ancestry searches by location in Countries and Ethnic pages, using the QUIKLinks.
- To explore collections, click a tab for Africa, Asia, Europe, North America, Oceania, and South America. After clicking an area tab, you can select an individual country page from the list in that area, or .
- To explore records for a U.S. state, click the a state on the map or a state name link. On each state page, there are tabs for Collections, History, and Resources.
- You can also explore records by using the map:
a) Click the plus or minus icons to zoom the map; and
b) Hover over a map pin to see what collections are included, and click the pin to go to the country or state page.
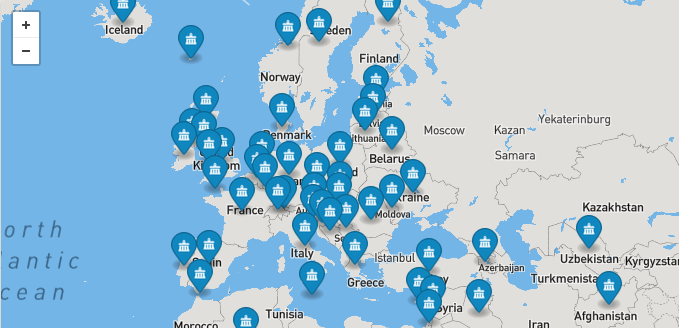
- * Proficient: Do "Explore by location" searches for five or more ancestors in your tree.
DExplore the Ancestry WebSearch Collection.
Ancestry WebSearch is a collection of links to free records that reside on other sites.
- Get an introduction to Ancestry WebSearch in this article.
 Ancestry WebSearch
Ancestry WebSearch - Explore the Ancestry WebSearch record collection.
EDo record searches from an ancestor profile.
- Open an ancestor profile in your tree and click the Search button. Ancestry then searches its record collections and member trees for information that may match with the selected ancestor.
- The "Found in Ancestry trees" section (right side) shows a sample summary of ancestor information from an Ancestry member tree. You can click the link to go to the tree, or click "Browse more like this" to see info for this ancestor in other Ancestry trees.
- The Records section (right side) has links to record collections, photos, and scanned documents that mention the ancestor. Summary information is listed to the right. To show additional information for a record, hover over the record link and click View Image or View Record. If "In your hints" appears, you can click that link to see hint information for the ancestor.
- To browse the search results by collection, click Browse by collection (upper right)..
- To see additional search results, scroll to the bottom of the page and click the right-arrow or select a page number. You can also set the number of results per page.
- To use keyboard shortcuts for search results, type any of the charaters indicated at the bottom of the screen.
- The "Your search" section (left side) shows the search fields that were used. You can move any of the slider buttons from Broad towards Exact and then click the pencil icon to do a new search. You can also click the "Hide fields" link, or change the record search focus to a certain collection (and then click Apply).
- The "Filters" section (left side) enables you to see the results for any of the collection types listed. Click a records category in the list to display results on the right side.