
1: Navigate Your Tree
2: Edit Information, Add People
3: Record Matches and Discoveries
4: Photos, Docs, Audio
5: Research
6: DNA Test Results
7: Settings
 App
Translation Tips
Music
App
Translation Tips
Music

![]()
MyHeritage App
Goal 3: Record Matches and Discoveries

Goal 3: Use Discoveries and Matches in your family tree.
MyHeritage provides Discoveries that help you see how selected records may apply to your ancestors.
Choices
A View Discoveries.
- Tap the three-line menu (upper left) and select Discoveries, or select it from the Home page. Pending discoveries are shown in a list, with a summary of new information from matching people, and the total number of matches available for the person.You can also see the latest Discoveries at the top of your Home page.
- Find an ancestor of interest in the list and tap View to see possible matches. The source for the matching record is shown, as well as new information for facts and relatives, if available. Remember to scroll down if there are multiple matches.
- Tap Review match for one of the record matches. This screen shows the information in your tree for that person, as well as any of the following that apply:
- New photo
- Improved info
- New info (orange text and links)
- Review the information. You can tap any orange link to see more details.
- To see related records for this person, scroll down to the "Related records" section and tap an entry. (Swipe to see additional entries, if any).
- If this is not a match for one of your ancestors, scroll down to the very end of the screen and tap Reject this match. To leave this match review screen, tap the left-arrow (top of the screen); or to undo the rejection, tap Undo (lower right).
- To save the new and improved information from the record to your tree, tap Confirm Matchand then tap Save to your tree. For the next few seconds you can tap View profile (lower right) to see the updated Profile, or you can find it later in the tree or in List view.
- To return to the Discoveries screen, tap the left-arrow (top of the screen).
- To add a Photo Discovery™,
a) In the Home screen or Discoveries screen, find a Photo Discovery if available; and
b) Tap Review Discovery; The following features are available:- Show relatives (tap to show relatvies of the person in the photo)
- In matching tree (tap the info button to see details about the tree where the photo is found)
- Photo (tap to enlarge)
- Tap "Reject this Discovery" or "Add one photo to your tree". If you choose to add the photo, it appears in your Family Photos album where you can open and tag it.
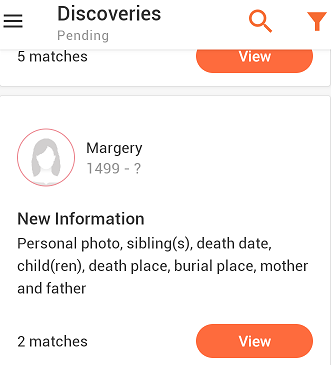
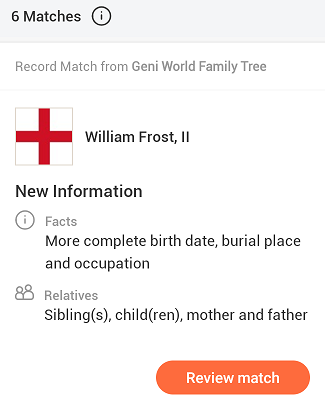
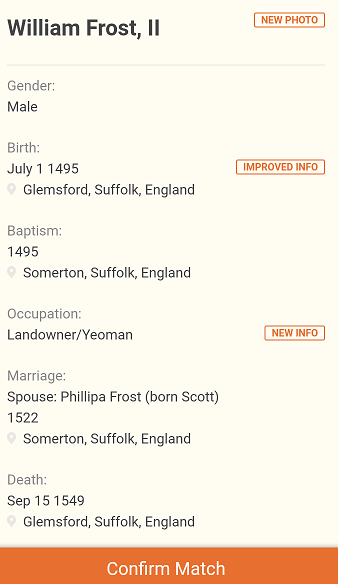
Resources
- For more information on Photo Discoveries™, read the article.
 MH—MyHeritage Photo Discoveries™
MH—MyHeritage Photo Discoveries™
Exercises
- * Good: Review and accept or reject one or more discoveries for three ancestors.
- * Proficient: Review and accept or reject one or more discoveries for at least five ancestors..
B View Discoveries in tree views or profiles.
- In Family view or Pedigree view, tap a person card with a green icon (Smart Match) or brown icon (Record Match). This displays the Person window, where you can tap the match reviews link at the bottom to see potential matches.
- In List view, find an entry in the list with an orange rectangle and tap the entry.
- In Pedigree view or Family view,
a) Look for a name with a green icon (Smart Match) or brown icon (Record Match);
b) Tap the name; and
c) Tap the "Review (n) matches" link. This displays the match list for the person. - In a person's profile, tap the green Match oval. This displays the match list for the person.
- See Choice A for steps on handling Discoveries.
Exercises
- * Good: Review and accept or reject one or more discoveries for two ancestors, from a tree view or profile.
- * Proficient: Same as Good, for at least four ancestors.
C Filter your Discoveries list.
- To filter the list, tap the filter icon (upper right).
- Select a discovery type (All matches, Smart Matches (matches from other MyHeritage trees), or Record Matches).
- Select a status type (Pending, Confirmed, Rejected, or New).
- Select a "sort by" type (Value or Most recent).
- Tap Apply.
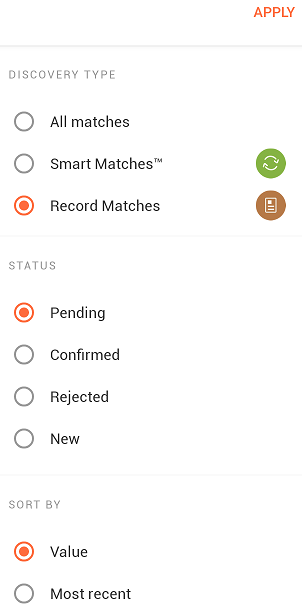
Exercises
- * Good: Sort your Discoveries list two different ways.
- * Proficient: Sort your Discoveries list three different ways.