
1: Navigate Your Tree
2: Edit Information, Add People
3: Record Matches and Discoveries
4: Photos, Docs, Audio
5: Research
6: DNA Test Results
7: Settings
 App
Translation Tips
Music
App
Translation Tips
Music

![]()
MyHeritage App
Goal 5: Research with MyHeritage

Goal 5: Use the MyHeritage Research feature to find ancestor information.
The Research screen helps you search all available MyHeritage records.
Choices
AUse the Research screen to search all MyHeritage records.
- Tap Research in the Home screen, or in the three-line menu.
- In the All records tab, fill in the following search fields:
- First & middle name
- Last name
- Year of birth (tap the down-arrow to use the calendar)
- Place (birth, residence, etc.)
- Keywords
- Exact search (On = only records that exactly match your search fields are returned)
- With translations (On or Off)
- If you also want to use advanced search features, tap the Advanced search toggle button and skip ahead to Choice B.
- Tap Search. A results window opens with links to records that may match the person you searched for. See Choice E for tips on working with record search results.
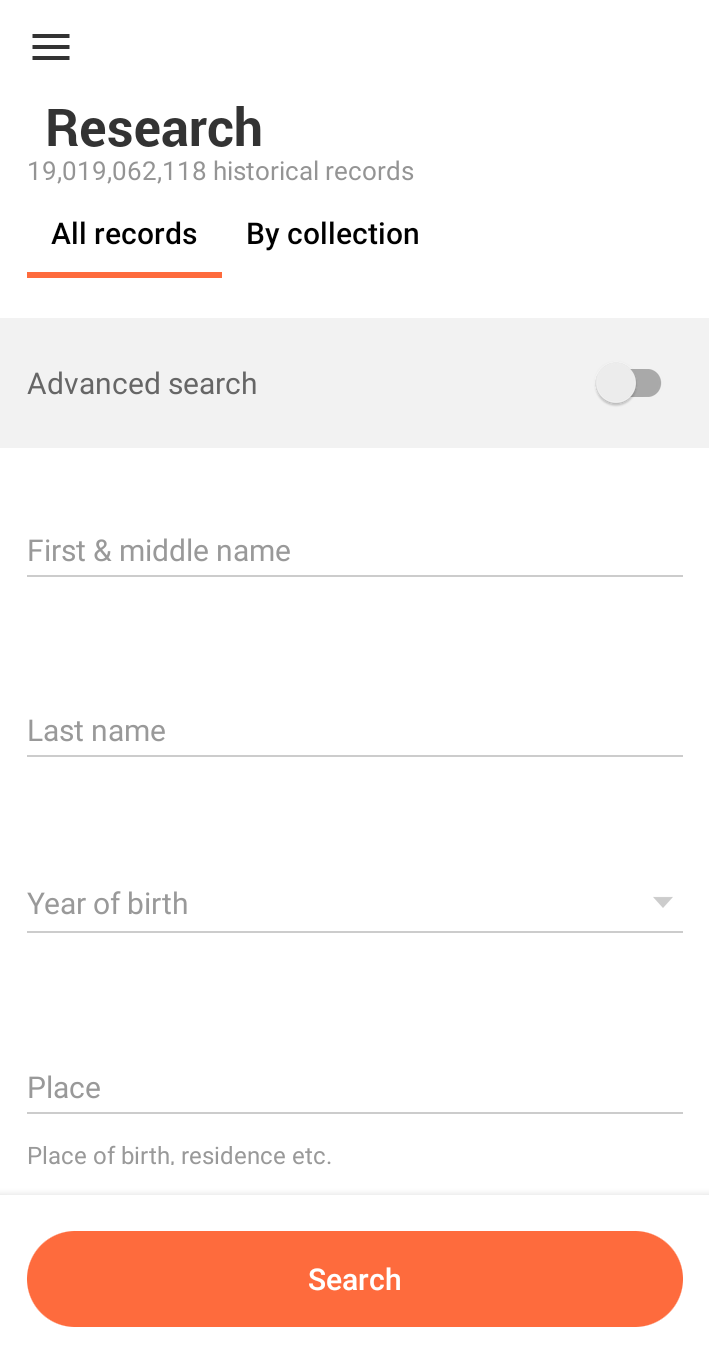
- * Good: Do searches for at least two ancestors, using at least three of the options mentioned in this Choice for each search.
- * Proficient: Same as Good, for at least three ancestors and five options each.
B Use the Advanced Search feature.
- With the basic search fields filled in as explained in Choice A, make sure Advanced Search is enabled.
- Fill in the additional fields for the advanced search:
- Gender
- Event type (tap the down-arrow to select)
- Event date (tap the down-arrow to use the calendar)
- Event place (birth, residence, etc.)
- Relatives (tap the down-arrow to select)
- Relative first & middle name
- Relative last name
- Add another relative (tap to open fields for an additional relative, then fill them in)
- Tap Search to perform the record search. A results window opens with links to records that may match the person you searched for. See Choice E for tips on working with record search results.
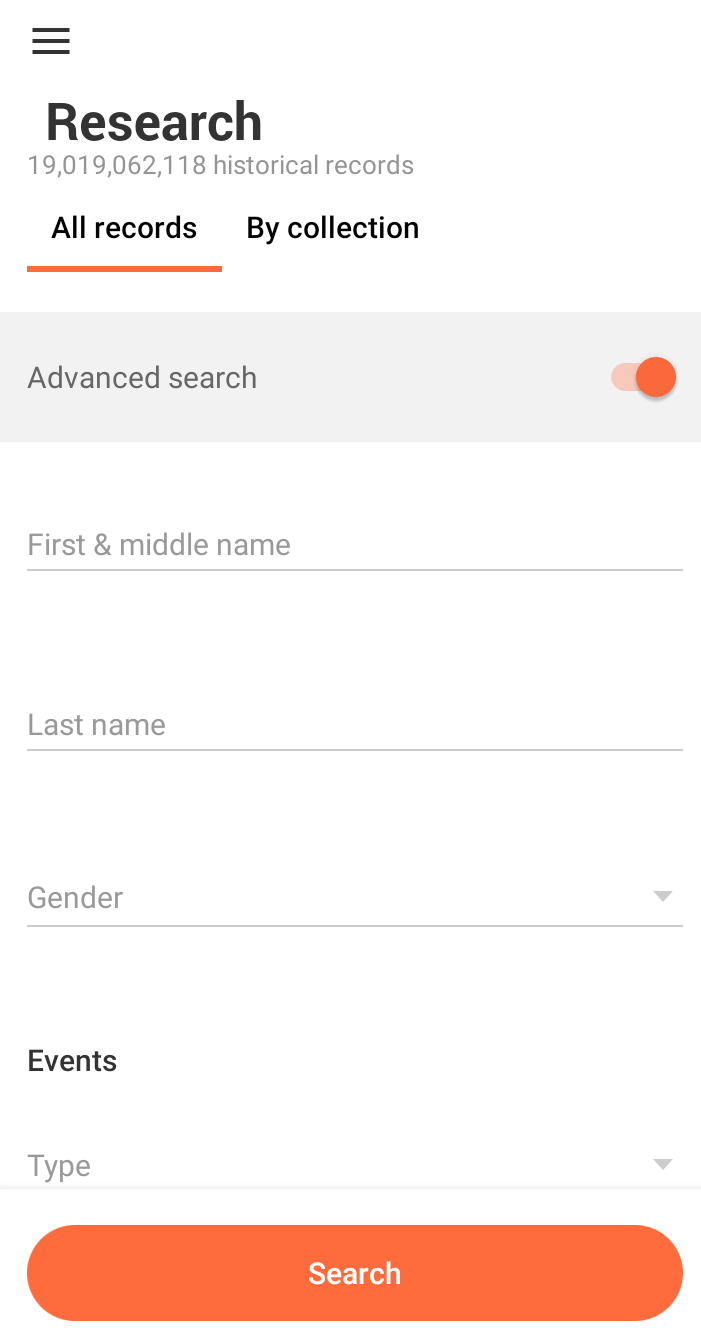
- * Good: Do searches for at least two ancestors, using at least two of the options mentioned in this Choice for each search.
- * Proficient: Same as Good, for at least three ancestors and three options each.
C Search the MyHeritage Collection Catalog and other records.
- In the Research screen, tap the By collection tab. A list of collection categories appears.
- Tap a collection category of interest for research. The next screen shows the tiles you can choose from:
- Full category (upper left)
- Sub-categories (top row; swipe to see more)
- Individual collections (remainder of the screen, scroll down for more)
- Tap an individual collection, or tap a sub-category and one of its individual collections. Or,
a) Tap "Search for a collection";
b) Type a keyword to search for;
c) Tap the magnifying glass icon; and
d) Tap a collection of interest. - In the collection, read the description at the top. If a down-arrow appears, tap it for more information.
- Fill in the search fields as described in Choices A and B above. Note that each collection may have different basic and advanced search fields.
- Tap Search.
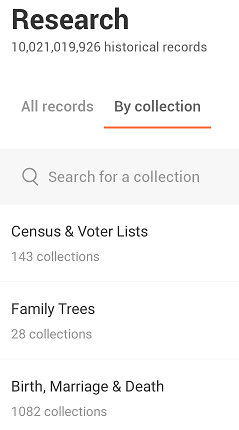
D Use the Search Records feature.
- Decide on a person in your tree for the record search.
- In the Person window or profile, tap Search records. A list of results is displayed, including MyHeritage family trees that include that person, if available. To see additional results, tap Next (bottom of the screen); or use the Search fields at the bottom to start a new search.
- For a family tree entry, tap the person's name in the list and scroll through the information. You can tap name links to see information for those people in the selected family tree.
- To see more about the family tree, scroll to the bottom of the results. You can contact the site manager by tapping that person's name.
- To restrict the search results to specific collections,
a) Tap the down-arrow (next to "All Collections");
b) Tap a collection category in the list; and
c) If desired, tap the down-arrow to select a sub-category for records. - Tap a name link to view record information from that collection. An example from the Census & Voter Lists collection is shown in the next Choice.
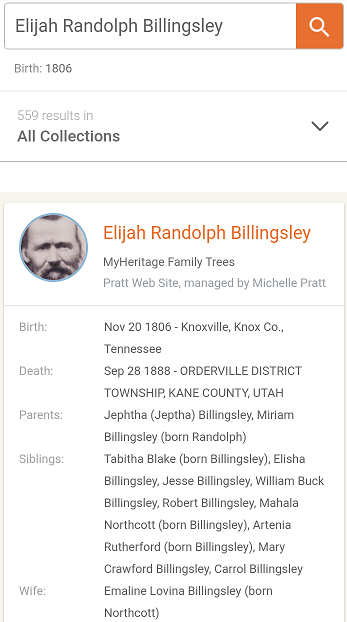
E Analyze your search results.
- As described in the Choices above, open a record from search results. The information on the screen varies according to the type of record, but it may including the following:
- Record icon and description (top of screen)—Tap the icon, title, or info button to display a brief summary of the record type.
- Record information—Name, dates, etc., depending on the type of record
- "Show details" link—Tap to see additional details about this record.
- Record image—To enlarge an available record image, tap the arrows icon. You can then spread, swipe, or pinch to control the view. To go forward or back in the image collection, tap the right or left arrow. To go directly to a numbered image, tap the white box and then tap a record entry in the list. To close the record image, tap the "x" (upper right).
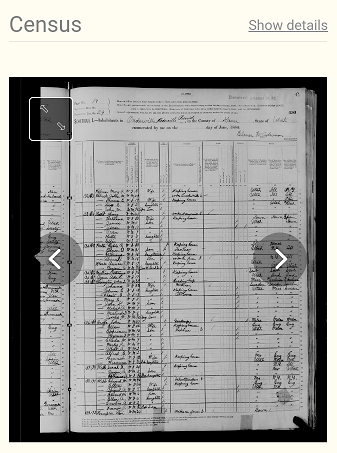
- To suggest a correction to the record,
a) Tap the "Spotted an error?" link;
b) Select the person in the list that the correction applies to;
c) Select an entry in "Choose a reason";
d) Type your description of the correction in the Notes box; and
e) Tap Submit. - To add comments about the record, type them in the box (bottom of the screen) and tap Post Comment. To remove your comment, tap the "x" next to it.
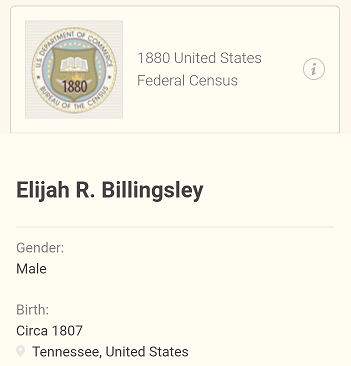
- * Good: Analyze two or more records from a search and extract their information to a person in your tree.
- * Proficient: Same as Good, for at least three records from three searches.
F Use periodicals to find research clues.
Summary
- Periodicals include magazines, journals, and other publications.
- The PERSI (Periodical Source Index) is a powerful online tool for periodical research.
- Read this article for more information on using magazines and journals for research.
 GC—Magazines and Journals
GC—Magazines and Journals - PERSI: Learn about using the PERSI (Periodical Source Index).
 LDS—PERSI
LDS—PERSI
 FS—Using PERSI for Genealogical Success - 2016
FS—Using PERSI for Genealogical Success - 2016 - Go in-depth with PERSI in this video by the Allen County Public Library.
 APL—Ask the Experts: PERSI—61:12 - 2022
APL—Ask the Experts: PERSI—61:12 - 2022
- Here are tips on finding indexed PERSI articles.
 FMP: The latest image and index update for PERSI
FMP: The latest image and index update for PERSI
 FMP: Tips and Tricks for Searching PERSI Like a Pro
FMP: Tips and Tricks for Searching PERSI Like a Pro - Learn how to find articles in PERSI about the area where you are doing research.
 APL—Finding Periodical Articles about Your Geographic Area of Interest Using PERSI—67:19 - 2022
APL—Finding Periodical Articles about Your Geographic Area of Interest Using PERSI—67:19 - 2022
- Explore the PERSI catalog on Findmypast.
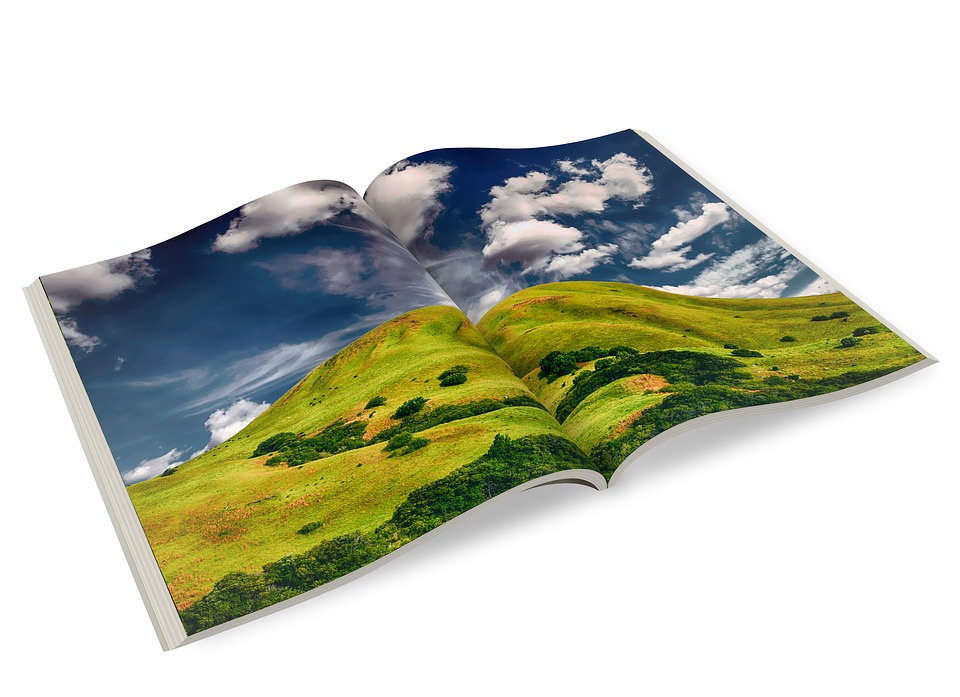
- * Good: Write down key learnings from this choice and explore ancestor research in periodicals of your choice.
- * Proficient: Same as above; also explore the PERSI catalog.