
1: Navigate Your Tree
2: Edit Information, Add People
3: Record Matches and Discoveries
4: Photos, Docs, Audio
5: Research
6: DNA Test Results
7: Settings
 App
Translation Tips
Music
App
Translation Tips
Music

![]()
MyHeritage App
Goal 6: DNA Test Results

Goal 6: Learn about your MyHeritage DNA test results.
To access your DNA test results, in the three-line menu (upper left), tap DNA. This displays an Overview screen with summary information about your ethnicity estimate, DNA matches, locations, and ehtnicities. For more information on the ethnicity estimate, see Choice B below; for more about DNA matches, see Choices C and D below. For information on ordering. activating, and managing DNA test kits, see MyHeritage Project 7, Goal 2.
ASee details about your ethnicity estimate.
- In the three-line menu, tap the down-arrow next to DNA and select Ethnicity Estimate.
- Your ethnicity percentages are displayed on the screen, by region. You can use the down/up arrow to close or open a region for viewing.
- A map shows where your ethnicity areas are located, color-coded by percentage. To zoom the map, pinch or spread it. You can use the following options:
- Share&madash;Tap the Share icon and choose a sharing method on the screen.
- Default view&madash;If you have zoomed the map, tap the Globe icon to return to the normal map view.
- Show events on map&madash;To show main life events on the map for ancestors, tap the Layers icon.
- See details&madash;Tap a colored area on the map to see details about an ethnicity region or genetic group you belong to. Also, a timeline for ethnicity areas appears at the bottom; you can tap the video to activate the timeline.
- To see a confidence rating, tap the bar icon at the right of "Your ethnicity results".
- To see details for an ethnicity region, tap its title, tap Next or Previous. A brief article is displayed about the selected ethnicity, and you can scroll to the next ehtnicity report. You can also tap the link at the bottom to see your DNA matches with the selected ethnicity.
- To learn more about shared ethnicities for your DNA match persons, see Choice C below.
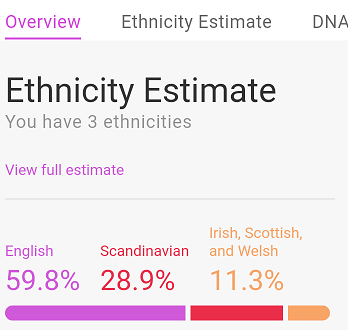
BGet an overview of your DNA matches.
- To access DNA Matches, tap the DNA Matches tab in the Overview screen at the top. Or, in the three-line menu tap the down-arrow next to DNA and select DNA Matches. To learn the basics about DNA matches, tap the three-dot menu and select "What are DNA Matches?".
- For each match person, the following information is displayed:
- Age, location, and contact link for the match person
- Your estimated relationship to the person
- DNA match quality—Shared DNA percentage, number of shared DNA segments, largest segment (in centimorgans).
- Information for Theory of Relativity™—For details, see Choice D below.
- Surnames common to you and the match person—Tap a surname link for more information.
- Ancestral places common to you and the match person—Tap a place link for more information.
- To add notes about a match person,
a) Tap the notes icon (above-right of the match name);
b) Type in the Notes area; and
c) Tap Save notes. - To sort the DNA match list, tap Sort by. You can then choose to sort your matches by Shared segments, Largest segment, Full name, or Most recent (newest match added).
- To filter your match list,
a) Tap Filters (upper left);
b) Use the down-arrows to set one filter for any or all of these categories: Tree details, Relationships, Locations, and Ethnicities; and
c) Tap Apply. - To search the match list for a person or ancestral surname,
a) Tap the magnifying glass icon (upper right);
b) Type the name to search for; and
c) Tap the magnifying glass again. To clear the search, tap Clear (upper right).
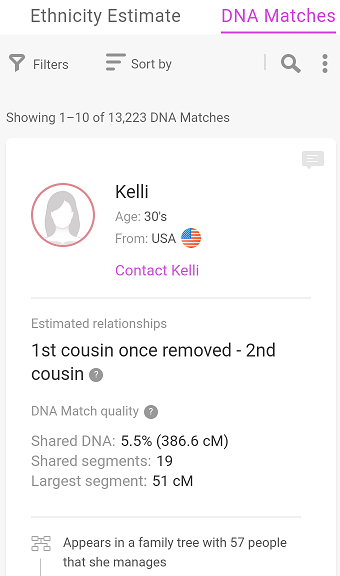
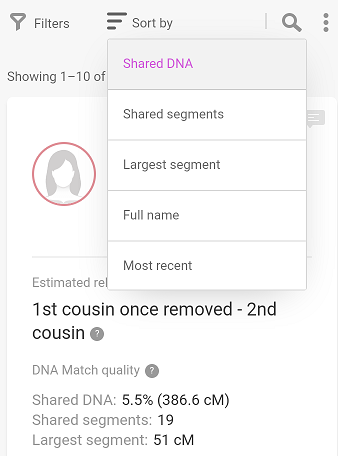
CReview tree and DNA match information.
- To see the MyHeritage tree for a match person, tap View tree.
- To review DNA match information for the person, tap Review DNA Match. Summar and contact information appear for the match person, as well as sections for estimated relationships and DNA match quality.
- In the Theory of Relativity section (scroll down), a relationship tree appears for you and the DNA match person. You can tap a name in the tree for summary information. For more information, see Choice D below.
- In the Shared ancestral surnames section, a table shows surnames shared between your tree and the match person's tree. To learn more about shared surnames, tap the info button. To see a list of all shared surnames, tap "View all ancestral surnames".
- In the Shared ancestral places section, a map shows surnames shared between your tree and the match person's tree. Here are the actions available for the map:
- Select a map area in the drop-down menu.
- Spread, pinch, or swipe to change the map view.
- Tap a pin (gray = your ancestor, black = match person's ancestor, pink = shared ancestor) to see an ancestor summary (bottom of the screen) for that location. Pins with numbers indicate multiple ancestors in a location.
- To scroll through the alphabetized ancestor locations, tap "Next ancestor" or "Previous ancestor" (bottom).
- To see a table of ancestors in all ancestral countries and U.S. states, for you or the match person, below the map tap "View all ancestral places".
- The Shared DNA Matches section shows a list of other people who share DNA with you and the match person. To see more entries in the list, tap "Show more DNA Matches" (below the list).
- The Pedigree Charts section shows the pedigree chart for the match person (right tab) or your pedigree chart (left tab). Tap a name to see a summary of information at the bottom, with a link to search records for the person.
- The Shared Ethnicities section compares ethnicity percentages between you and the match person. You can tap any entry in the table to see more information.
- In the three-dot menu (near the top), you can export the entire DNA Matches list or export shared DNA segment info for all DNA matches. When you tap OK, you will be notified by email when your export is ready.
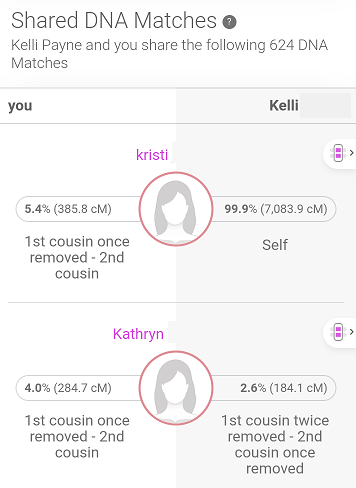
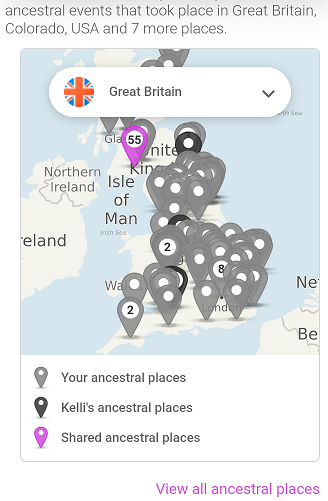
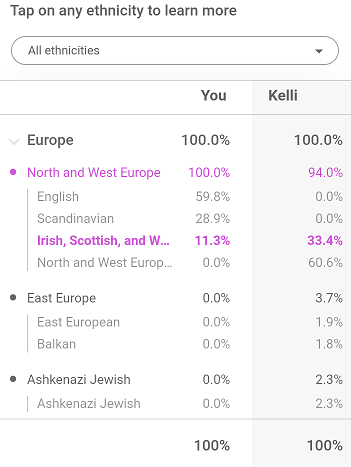
DExplore the Theory of Family Relativity™ for DNA Matches.
- In the Review DNA Match screen, scroll down to the Theory of Family Relativity section to see the relationship tree, mentioned in Choice C above.
- Tap View full theory for one of the DNA match persons. A summary of your relationship to the match person appears at the top, followed by up to four Paths of "relativity."
- Each Path is divided into tree diagrams, with your tree on the left, and other trees connecting you to the match person on the right. Scroll to the right to see the additional trees.
- Between each tree is a colored confidence-percentage button that shows the confidence MyHeritage places in the match person relativity between the two trees. Tap it to see a side-by-side comparison of data for the ancestor, between your tree and the connecting tree.
- Tap a name in a Path to see a summary of birth and death info for the ancestor. Also shown are links for viewing the person in the tree, viewing the person's Profile, and searching records.
- To switch to a different Path, tap it (top of the screen).
Resources
- Read the article or watch the video for more information on Theory of Family Relativity.
 MH: Update to Theory of Family Relativity - 2019
MH: Update to Theory of Family Relativity - 2019
 FHF: MyHeritage Theory of Family Relativity—12:20 - 2019
FHF: MyHeritage Theory of Family Relativity—12:20 - 2019
EExplore the Chromosome Browser.
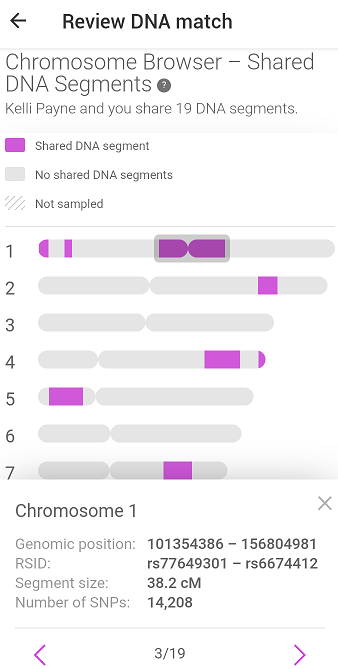
The Chromosome Browser section compares DNA segment information between you and the match person. Additional persons may be compared, through DNA segment triangulation.
- Scroll to the bottom of the Review DNA Match screen to see the Chromosome Browser section. Shared DNA segments are shown in pink.
- Tap a pink segment to display details about the chromosome in the shared segment. You can tap the right or left arrows (bottom) to see info for next or previous shared segments.
- To see how these shared DNA segments relate to additional DNA match persons,
a) Scroll up to the Shared DNA Matches section;
b) Find an additional match person; and
c) Tap the chromosome icon (right side) for that person. - The left tile displays shared DNA info for you and the match person, and the right tile displays shared DNA info for you and the additional person. You can tap the three-dot menu in a tile to review the DNA match or contact that person.
- In the segment diagram at the bottom,
a) Tap a red marker to see shared DNA segment info between you and the match person; or
b) Tap a gold marker to see shared DNA segment info between you and the additional person; or
c) Tap a circled marker pair to see info for a DNA segment shared between the three of you. You can use the arrow buttons to scroll between matching segments. For more details on triangulated segments, tap one of the links above or below the tiles. - Tap Add or remove DNA Matches to select different people for the Chromosome Browser.
- To add a person to the comparison, in the Select DNA Matches section tap the plus icon next to the person's name. You can include up to seven people in the comparison. To remove a person from the comparison, in the Compare row (top) tap the "x" next to the person's name.
- Tap Compare to update the segment diagram. Added persons each have an assigned color for the markers.
- To see more information about the comparisons,
a) Scroll down to the Shared DNA segments info section; and
b) Tap a down-arrow next to a person's name to see details for your shared segments with that person.
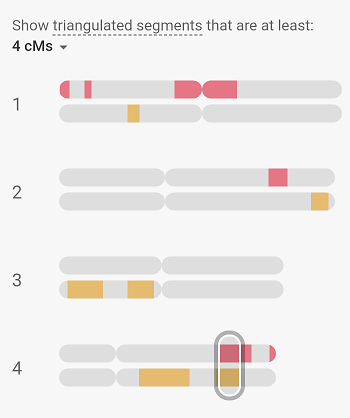
FLearn more about DNA matching with MyHeritage and Gedmatch.
- Here are some strategies for approaching your DNA match list.
 Two Ways to Approach Your MyHeritage DNA Match List
Two Ways to Approach Your MyHeritage DNA Match List - Learn about DNA matching with MyHeritage, on Kitty Cooper's blog.
 MyHeritage DNA Matching Is Here - 2016
MyHeritage DNA Matching Is Here - 2016 - Learn how to manage matches from your DNA test results.
 Managing Matches
Managing Matches - Read this article for tips on sifting through DNA matches.
 Sifting through DNA Matches
Sifting through DNA Matches - Learn about effective ways to contact your DNA matches.
 LT—13 Secrets to Getting Replies from DNA Cousin Matches
LT—13 Secrets to Getting Replies from DNA Cousin Matches - Watch these videos for an overview of how to use the Gedmatch database for match results.
 FE—Genetics and Genealogy— 42:58 - 2015
FE—Genetics and Genealogy— 42:58 - 2015 GEDMatch Basics—42:59
GEDMatch Basics—42:59
- Here are some tips for using Gedmatch in your DNA research.
 3 Ways to Use GEDMatch in Your DNA Research
3 Ways to Use GEDMatch in Your DNA Research - Learn how to triangulate your DNA matches using Gedmatch.
 How to Triangulate Your DNA Matches with Gedmatch—11:50 - 2019
How to Triangulate Your DNA Matches with Gedmatch—11:50 - 2019
