
1: Navigate Your Tree
2: Edit Information, Add People
3: Record Matches and Discoveries
4: Photos, Docs, Audio
5: Research
6: DNA Test Results
7: Settings
 App
Translation Tips
Music
App
Translation Tips
Music

![]()
MyHeritage App
Goal 4: Add Photos and Documents

Goal 4: Add photos and documents to ancestors in your tree.
You can add photos and documents to ancestors in your tree, and you can tag and edit corresponding information for the items.
Choices
A Add photos.
- To add a photo to an ancestor, choose one of these methods:
- Three-line menu: Tap the down-arrow next to Photos and then select Add photos.
- Family view: Tap the plus sign at the bottom of a person card, and then tap Add photos.
- Pedigree and list views: Access the Profile (see below).
- Profile: Open a person's Profile and tap the Photos tab. Then tap the plus icon and select Add photos.
- If this is the first time you are adding a photo, tap Allow when asked if MyHeritage can access photos and files on your device.
- A group of available photos appears. To select a photo folder on your device, tap the down-arrow (upper left) and select the folder you want.
- Tap the photo you want to add, or tap the dotted-square icon (top) to select all photos in the folder. Or, tap the tile with a camera icon (upper left) to take a photo from your device. (You can also tap a selected photo to unselect it, or tap the left-arrow (bottom) to unselect all photos.)
- Tap the checkmark (upper right).
- Tap "Add title" and type a title for the photo.
- Tap Upload. In the prompt at the bottom, you can tap Tag to identify who is in the photo (see Choice C below). Tagging links the photo to persons in your tree that you specify.
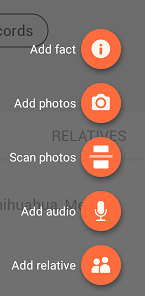
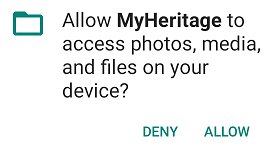
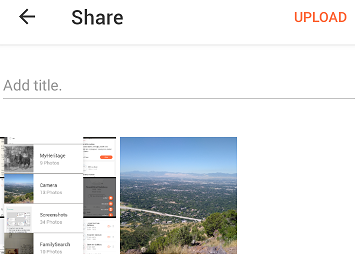
Resources
- Learn more about photos and the MyHeritage app in this video.
 MH—Photos - 2019
MH—Photos - 2019
- * Good: Add a photo for at least two people.
- * Proficient: Add at least three photos and two documents, for two or more people.
B View photos and edit details.
- To view photos for an ancestor, open the person's profile and tap Photos.
- To open a photo, tap it.
- To add or edit the photo title and descriptions,
a) In the three-dot menu select Edit photo info;
b) Fill in the title, date (tap the down-arrow to use the calendar), place (type and select from the list), and description; and
c) Tap the checkmark icon (upper right). - To see a summary of details for an open photo, select View photo details from the three-dot menu.
- To save the photo to the photo library on your device, select Save to library from the three-dot menu and then tap the prompt at the bottom of the screen.
- * Proficient: Edit and save three different photos or documents.
C Tag photos on your site to identify people.
- In an open photo, tap the tag icon (top of screen) or select Tag photo from the three-dot menu. If MyHeritage detects an untagged face in a photo, it highlights it with a rectangle and a "Who is this?" captions.
- Tap the rectangle or caption near a person's face, or tap the screen where you want to tag.
- To resize the tagging rectangle, tap a corner and swipe.
- At the top of the screen,
a) Tap the "Who is this?" data field;
b) Type the name and select it from the list; and
c) Tap Save. - To edit or remove a tag,
a) Tap the tag rectangle;
b) Tap Edit tag (bottom);
c) Resize the rectangle if desired;
d) Tap the "x" next to the name caption; and
e) Tap Yes to confirm removing the tag. You can then re-create the tag as needed.
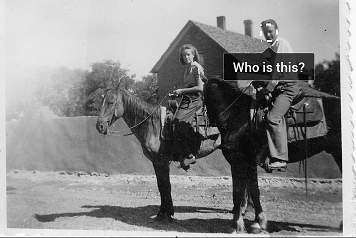
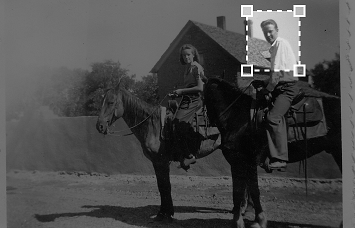
- * Good: Tag one or more people in at least two uploaded photos.
- * Proficient: Same as Good, for at least four uploaded photos.
D Scan photos and documents to your tree.
- In the three-line menu (upper left), tap the down-arrow next to Photos and select Scan photos & docs. This engages your device's camera.
- When you have the photo or document correctly in view, tap the Capture button.
- Drag the corners of the highlighted photo frame as needed.
- Tap Next (upper right).
- To rotate the image 90 degrees to the left, tap the Rotate icon (top).
- To enhance the image background, tap the plus icon icon (top). You can select Document style (reduce to black and white) or Vivid style (enhance existing colors).
- To undo a rotation or enhancement, tap the Undo arrow (top).
- Tap the checkmark icon to save the photo or document to your Family Photos album.
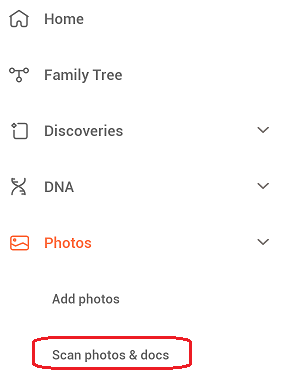
Resources
- For tips on scanning with the MyHeritage app, watch this video.
 MH—Scanning - 2019
MH—Scanning - 2019
- * Good: Scan and save at least two photos or documents.
- * Proficient: Scan and save at least four photos or documents.
E Add and edit albums for photos/documents.
- To create an album,
a) In the three-line menu (upper left), select Photos. - Tap the plus icon, and then tap Add Album.
- Type the album title and description, and then tap Add Album.
- Tap the left-arrow (bottom) to open the new album.
- To add photos or documents to the album,
a) Tap the plus icon;
b) Select Add photos or Scan photos; and
c) Follow the instructions in the above Choices to add, scan or tag photos or documents. - To edit an existing album,
a) In the three-dot menu (upper right), select Edit;
b) Edit the album title or description as needed; and
c) Tap the checkmark (upper right). - To delete an existing album,
a) In the three-dot menu (upper right), select Edit;
b) Tap Delete this album; and
c) Tap OK. Note : The default "Family photos" album cannot be deleted.
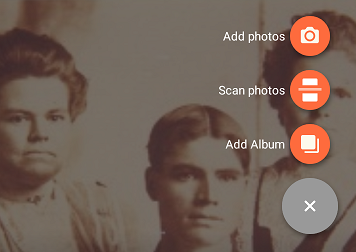
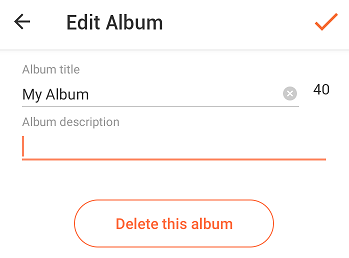
- * Good: Create an album and add at least three items to it.
- * Proficient: Same as Good, for .
F Do other tasks with photos.
- To share an open photo,
a) Tap the Share icon (upper right);
b) Select a "Share with" method;
c) Tap "Just once" or "Always" (lower right); and
d) In the method you selected, specify the recipient(s) and send the notification. - To delete a photo, select Delete from the three-dot menu and then tap OK.
- To set the profile photo for a person,
a) In the profile screen or the person window, tap the camera icon next to the face icon;
b) Tap either Camera or Gallery to choose the source for the photo;
c) Tap the photo you want;
d) Tap the checkmark; and
e) Tap Done. Note : By default, MyHeritage uses the first photo you add as the profile photo. - To remove a profile photo (but not delete it),
a) Tap the photo;
b) In the three-dot menu, select Edit;
c) Tap Remove current photo; and
d) Tap Yes.
- * Proficient: Share at a photo with two different share methods.
- * Proficient: Share at least three photos with two different share methods.
G Add audio files for an ancestor.
- In an open Profile, tap the plus icon.
- Tap Add audio.
- If this is the first time you are adding a photo, tap Allow when asked if MyHeritage can record audio from your device.
- When you are ready to record the audio, tap Record and begin speaking or providing other audio.
- When you are finished, tap Stop and then tap OK.
- To play the audio file,
a) In the Profile page next to the person's photo, tap the headphones icon; and
b) Select the file you want to play from the list. The number of audio recordings available for that person is listed below the headphones icon.
Resources
- Learn about the MyHeritage Photo Storyteller™ for mobile devices.
 MH—Introducing the MyHeritage Photo Storyteller™ - 2019
MH—Introducing the MyHeritage Photo Storyteller™ - 2019
- * Proficient: Share at a photo with two different share methods.
- * Proficient: Share at least three photos with two different share methods.