
1: Navigate Your Tree
2: Edit Information, Add People
3: Record Matches and Discoveries
4: Photos, Docs, Audio
5: Research
6: DNA Test Results
7: Settings
 App
Translation Tips
Music
App
Translation Tips
Music

![]()
MyHeritage App
Goal 1: Navigate Your Tree

Goal 1: Navigate your MyHeritage tree.
Navigating your MyHeritage Tree is essential to finding ancestors, viewing and updating their information, and producing charts and reports.
Choices
A Change your screen view to see different ancestors.
Summary
- Move the view of your tree.
- Use different zoom levels.
- Use the radar feature to see other areas of your tree.
Note : You can download the MyHeritage App to your device from the Apple Store or Google Play.
- In the Home page, tap Tree, or tap the three-line menu (upper left) and select Family Tree. The default is Family view. Here are some viewing essentials:
- Moving—Swipe to see other parts of your family tree.
- Zoom—Pinch to zoom in, or spread to zoom out. In a high zoom level, only first names are displayed; at maximum zoom, only boxes and lines are displayed.
- Centering—To center a person in the view, tap the Person card. Tap above the Person window that appears, to close it.
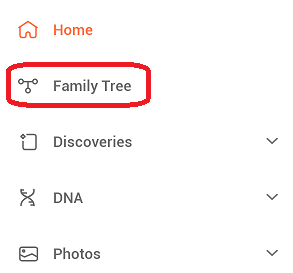
Resources
- To learn about various features in the MyHeritage app, watch these videos.
 MH—MyHeritage Mobile App: New Features—46:00
MH—MyHeritage Mobile App: New Features—46:00
 RT—Sharing Information between FamilySearch and Ancestry—18:37 - 2021
RT—Sharing Information between FamilySearch and Ancestry—18:37 - 2021
- * Proficient: Move around your tree, center the view, and zoom in and out on several parts of your tree.
B Open different branches of your family tree to view.
- Find an ancestor with a "branch" icon (small blue and pink rectangles above the Person card, connected by lines).
- Tap the blue icon to open male branch for the ancestor, or the pink icon to open the female branch. That ancestor is now centered in the view. Note : Opening a branch also closes the branch for the ancestor's spouse.
Some direct-line ancestors can be selected for viewing their branches of the family tree.
- * Good: Open several different branches of your tree as explained in this Choice.
- * Proficient: Same as Good; also center the view on one of the people, and note the total number of people in your current tree view.
C Search for people in your family tree.
- In the upper left, tap "Find a person".
- Type the name of the person to find.
- Select the name from the drop-down list. If you are in Family View, the person is centered in the screen; if you are in Pedigree View (see Choice D below), the person becomes the first person at the left of the pedigree.
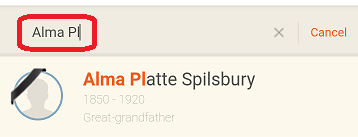
- * Good: Open several different branches of your tree as explained in this Choice.
- * Proficient: Same as Good; also center the view on one of the people, and note the total number of people in your current tree view.
D Use Pedigree view.
- In the upper-right, tap the view icon and select Pedigree view. Ancestors are now listed in generations from left to right.
- Swipe to move the view.
- Tap a name to see the Person window, with additional options.
- To see additional generations, if available, tap a right-arrow (right side of the screen).
- To select a person as the first one in the Pedigree view,
a) Tap the Person card;
b) In the Info dialog on the left, tap More; and
c) Tap View his (her) tree. Or, you can select a name from the "Immediate Family" section in the Info dialog.
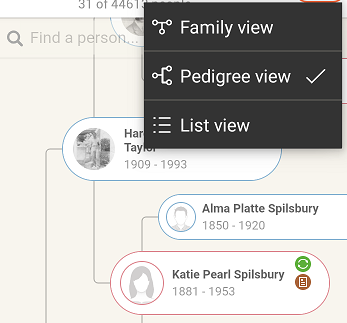
- * Good: Open several different branches of your tree in Pedigree view.
- * Proficient: Same as Good; also select a different person to be the first one in the Pedigree view.
E View Profile information for a person.
- Tap a Person card.
- In the Info screen, scroll down through the Facts list to see chronological events in the person's life.
- Tap the Relatives tab to see available entries for the person's spouse, children, siblings, grandchildren, grandparents, uncles, aunts, and in-laws. You can tap any of these entries to open the profile for that person.
- To see a timeline of events for the person,
a) Tap the clock icon (upper right); and
b) Swipe left to start the timeline. If available, event information is given for births, marriages, and deaths for relatives. Progressive years for events are shown on the timeline arc (bottom of the screen).
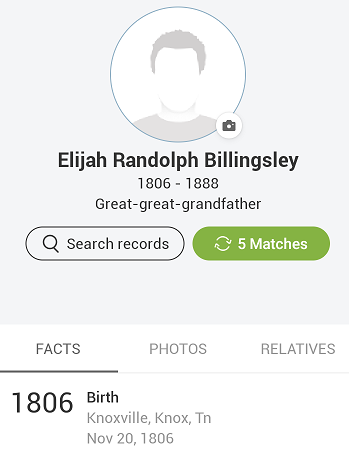
- * Good: View details in the Profile and Facts screen for at least two persons in your tree.
- * Proficient: Same as Good, and view the complete timelines for each person.
F Use the List view to display a list of people in your tree.
Summary
- Display lists of people in your tree.
- Sort lists of people.
- Control what names are displayed in a list.
- If you are viewing a Profile, tap the left-arrow (upper right) to close it.
- In the three-dot menu (upper right), tap List view. A list of people in your tree is displayed, with names, birth dates, and death dates.
- To show a person's Profile, tap a name in the list.
- For other options, tap the dots next to a name in the list. You can choose View in tree, Add photo (see Goal 4); Search records (see Goal 5), or Edit info (see Goal 2).
- To sort the list,
a) Tap the filter icon (upper right);
b) Select one of these: Relationship, First name, Last name, or Last added; and
c) Tap Apply. Sorting by Relationship also displays your relationship to each person, and up to four generations are included. - To search for a person in the list,
a) Tap "Find a person" (top of the screen); and
b) Type the first or last name of the person. All matching names in your tree are listed. To close the search, tap the "x" (upper right).
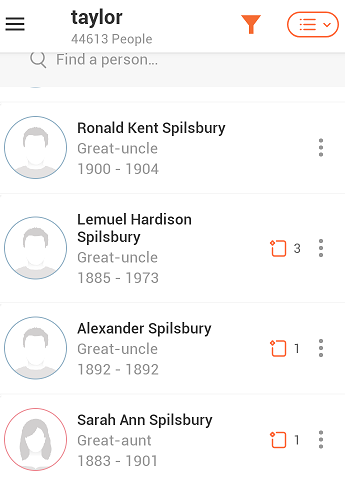
- * Good: Open the People list and explore the Profiles for at least three people.
- * Proficient: Same as Good; also sort the People list by relationship and then search for a name in the list.