
1: Basic Genetics and Research
2: Learn about DNA Testing
3: Take a DNA Test (AN)
4: DNA Origins (AN)
5: DNA Matches (AN)
6: Resources for Test Results (AN)
7: DNA Research Tools
8: Adoption and DNA
9: Help with Questions
10: Test Settings (AN)
AC Project 7
 Translation Tips
Music
Translation Tips
Music

![]()
Project 7: DNA
Goal 4: DNA Origins
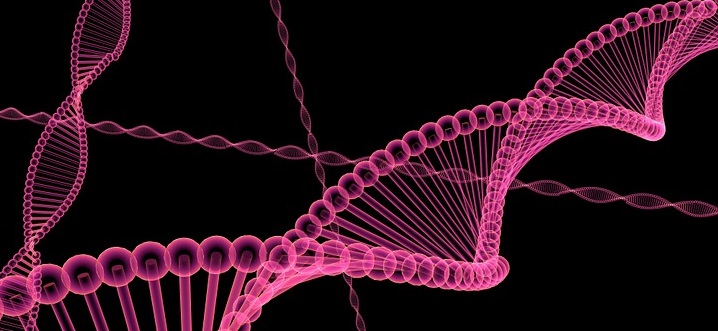
Goal 4: Learn about your DNA origins from your test results.
Ancestry helps you discover ethnicity, ancestor journeys and more, based on the results of your DNA test.
Choices
ALearn about your DNA origins and ethnicity/region results.
- In the top menu, click DNA and select Your DNA Results Summary. This displays overview information about your DNA results, DNA Matches, and ThruLines™.
- To see details for your DNA Story, click Origins from the top menu. This displays info for Regions, Journeys, Matches, and Traits.
- In the map for the Regions tab, you can use the icons to drag the DNA map or zoom it, or switch to dark mode.
- To explore specific ethnicity regions, click either a colored area on the map that has a solid outline, or an entry in the list (left side). To return to the list, click the left arrow (upper left). The ancestral regions are also indicated in a color wheel in the upper left.
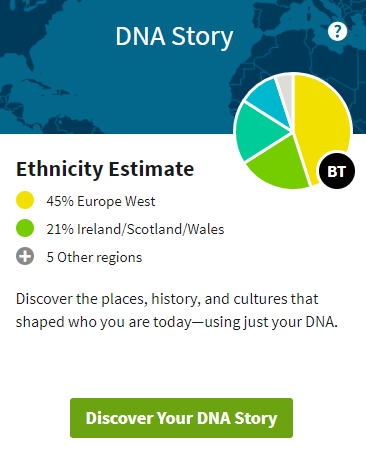
BLearn about ancestor journeys and migrations.
- To see migration paths for your DNA ancestors, click the Journeys tab (below "Origins"). A regional map appears, with numbers to indicate how many ancestors were connected to each location in the map. You can click numbers until individual person icons appear, with links to Profiles.
- To see migration paths for your DNA ancestors, click the Journeys tab (below "Origins"). A regional map appears, with numbers to indicate how many ancestors were connected to each location in the map. You can click numbers until individual person icons appear, with links to Profiles.
- To navigate back to previous selections, you can use the path links shown in the upper left.
- To learn more about a group of migrating ancestors, click a title in the left pane. This can display multiple articles as you scroll down.
- To see hints for a migrant ancestor, if available, click the person's name (left side).
- To view a timeline for an ancestor, if available, click View timeline. This can display multiple articles and links to correpsonding ancestors in your tree. You can also click a migration year in the left panel.
CLearn about ancestor regions and journeys by parent.
- To explore regions by parent, click Ancestral regions by parent. This shows the following types of information:
- Parent 1 and Parent 2 semicircles—These show amounts of DNA contributed by each parent, from identified regions. You can click a colored region in either of the circles, or select a region from the list below the circles.
- "You" circle—This shows your resulting DNA contributed by both parents, from identified regions. You can click a colored region in either of the circles, or select a region from the list below the circles.
- Detailed comparison—This shows additional details for each region, from Parent 1, Parent 2, and You. To assign parents to each of the half-rings, tap Label parents. Then based on the segments in the Parent 1 ring, you can select "Maternal" or "Paternal". The other parent is then assigned to the second ring.
- To share your "By Parent" information, click Share and select a sharing method.
Journeys by Parent
- To explore journeys by parent, click Journeys (upper left). This shows the journey information, as explained in Choice B, but it also enables viewing by parent.
- Click any of the following buttons to select journeys: Parent 1, Parent 2, or Unassigned. The All button combines all of these.
- You can click any of the journey entries on the left, or click the colored map entries on the right.
Chromosome Painter
- To see how DNA regions correspond to your chromosomes, click Chromosome Painter (upper left). This shows DNA regions on the left and chromosome information on the right. (Gray cross-hatched color indicate segments that were not tested.)
- To select a region, click it on the left, or click the region's color in the chromosome map. Chromosomes inherited from that region are then highlighted on the right. Note that a single chromosome could have inheritance from multiple regions.
- To see chromosome map results by parent, click Parent 1 or Parent 2.
- To learn more about chromosome information, refer to the FAQ section below the map, or the "Read more" link.
Resources
- To access additional help articles for the Ancestry DNA screens, see the Help Communities page.
- To learn how to get the most from your ethnicity results, read this article.
 AC: Making the Most of Your Ethnicity Estimate
AC: Making the Most of Your Ethnicity Estimate - Learn how to track ethnicity with your Ancestry DNA match results.
 Ethnicity and Matching—37:20 - 2015
Ethnicity and Matching—37:20 - 2015
 Ethnicity, Cousin Matching, and Family Trees—28:03 - 2014
Ethnicity, Cousin Matching, and Family Trees—28:03 - 2014
- * Good: Review your ethnicity percentages and explore your ethnicity regions on the map.
- * Proficient: Same as Good, and explore your the timelines for at least one of your ethnicity communities, if available.
DLearn about your DNA traits.
- In the Origins page, click Traits (upper left). This shows the following categories of DNA traits:
- All traits (default view)
- By parent
- Personality
- Nutrients
- Performance
- Sensory
- Appearance
- Favorites
- To see more details about the trait, click the three-dot icon at the right and select View details.
- To add this trait to your Favorites list, click the three-dot icon at the right and select Add to favorites.
- To share details about this trait with others, click the three-dot icon at the right and select Share.
- To sort the list of traits, click Sort (upper right).
- To switch the labeling of your parents in DNA results, click Label parents and then click Paternal or Maternal to match the current view of the parent graphic at the top. Click Got it to finish the switch.
- For other types of traits (Personality through Appearance) click the category link. The semicircle graph for each trait shows the strength or likelihood of your having that trait, and the text at the bottom of the tile shows the influence of parents in the trait. To learn more, click the trait title or parent text. You can also share the trait info or add it to your favorites list, as described above.