
1: Basic Genetics and Research
2: Learn about DNA Testing
3: Take a DNA Test (AN)
4: DNA Origins (AN)
5: DNA Matches (AN)
6: Resources for Test Results (AN)
7: DNA Research Tools
8: Adoption and DNA
9: Help with Questions
10: Test Settings (AN)
AC Project 7
 Translation Tips
Music
Translation Tips
Music

![]()
Project 7: DNA
Goal 10: Manage DNA Test Settings
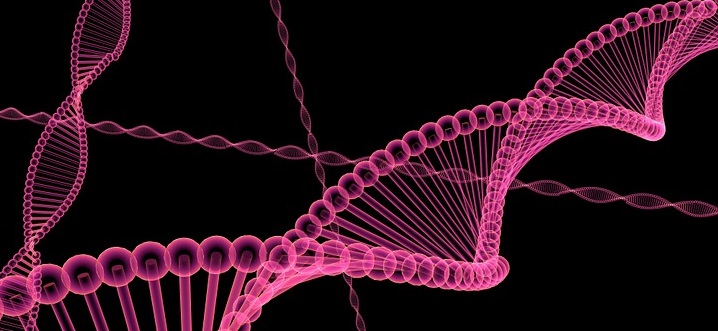
Goal 10: Update and manage settings for your DNA test results.
To manage your DNA test settings, in the main DNA screen click Settings (upper right). To see settings for DNA Discoveries, click the DNA icon (upper-left toolbar) in the screen linked to your DNA test results.
Choices
AUpdate general information.
- To change the name associated with your DNA test,
a) In Test Details click "Change" (next to "Name");
b) Type the name; and
c) Click Save. - To change the birth year associated with your DNA test,
a) In Test Details click "Change" (next to "Birth Year");
b) Select a birth year from the drop-down list. The change is automatically saved. - To change the gender associated with your DNA test,
a) In Test Details click "Change" (next to "Gender");
b) Select an option from the drop-down list. The change is automatically saved. - To change the tree associated with your DNA test,
a) In Tree Link click "Change" (next to "This test is linked to");
b) To remove DNA test linkage to a tree, in the "Change the family tree link" section, click the "x" icon; and
c) In the "Link to a different family tree" section, select a tree name from the drop-down list. Then click Yes to confirm who you are in the tree. A success message is posted in the main DNA page.

BUpdate privacy information.
- To change whether you can see DNA test matches and be listed as a match to others,
a) In Display Preferences click "Change" (next to "DNA Matches"); and
b) Click the option you want. - To change whether others can see your full ethnicity results,
a) In Display Preferences click "Change" (next to "Ethnicity Estimate"); and
b) Click the option you want. - To change the display name for your DNA test results,
a) In Display Preferences click "Change" (next to "Display name"); and
b) Click the option you want. - To invite others to see your DNA test results,
a) In Sharing Preferences click "Change" (next to "DNA Ethnicity and Matches");
b) Click "Add a person";
c) Type the Ancestry user's email or username;
c) Select the role type for the person; and
d) Click Send Invitation. You can also invite additional people. - To change your research consent settings,
a) In Research Consent click "Change" (next to "The Ancestry Human Diversity Project"); and
b) Click the option you want.
CUpdate test management information.
- To change which emails you receive from Ancestry (DNA or other),
a) In Notification Preferences click "Change" (next to "Email"); and
b) In the Email settings screen, select or unselect any email options. Some options are accessed by clicking the down arrows. You can also unsubscribe from all emails (bottom of the screen). - To download your raw DNA file,
a) In Actions click "Change" (next to "Download Raw DNA Data");
b) Type your Ancestry password;
c) Check the disclaimer notice box; and
d) Click Confirm. You can learn more about raw DNA by clicking the info link. - To delete your ancestry DNA test results,
a) In Actions click "Change" (next to "Delete Test Results from AncestryDNA");
b) Carefully read the warning text in the box;
c) Enter your Ancestry password; and
d) Click Delete test results from AncestryDNA.