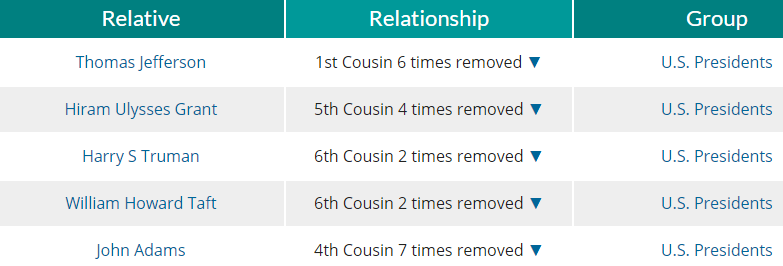1: Identify Lines
2: Sourcing Tools
3: Puzzilla
4: Relative Finder
FS Project 3
 Translation Tips
Music
Translation Tips
Music

![]()
Project 3: Descendants
Goal 4: Relative Finder

Goal 4: Use the Relative Finder tool to see how you may descend from famous historical figures, or to create relative groups.
It may surprise you to learn that you may be related to a wide variety of noted people. The Relative Finder tool helps you see those relationships, based on data in your part of the FamilySearch tree. You can also connect with other people who have common ancestral roots. Watch this video for an overview of using Relative Finder.
Choices
A Log in to Relative Finder and find your famous ancestors.
- Go to Relative Finder and click Sign in with FamilySearch.org.
- Sign in to FamilySearch and agree to share your basic tree information so Relative Finder can access (but not change) your family tree data. A table of relatives appears, including columns for names, relationships, and Relative Finder groups those people belong to.
- To sort the list, click a column heading. To see more entries, if available, click the scrolling arrows at the bottom of the page.
- On the left you'll see a list of Group Filters. Click one or more of them to include only ancestors who fit in those groups. You can also type an ancestor's name in the Search bar to find that person in the list.
- For additional tips on using Relative Finder, click the Help menu at the top of the page.