
1: Get Organized
2: Learn the Basics
3: Form a Strategy
4: FamilySearch Record Searches (FS)
5: FamilySearch Research Tools (FS)
6: Develop Search Skills
7: Solve Problems
8: Family History Trips
9: FamilySearch Places, Solutions Gallery
10: Where Am I From? |
Goldie May
 Translation Tips
Music
Translation Tips
Music

![]()
TreeFind
Use the TreeFind tool from the BYU Family History Tech Labs to explore Family Tree.
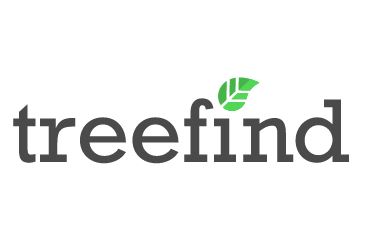
Goal 1: Access and use the TreeFind tool.
Additional help is available in the Help Center page for TreeFind (bottom of the TreeFind page, or click your profile picture in the upper right).
Choices
AGet started with TreeFind and examine sources for Family Tree.
- Go to the TreeFind site and click Sign in.
- When prompted, sign in to FamilySearch.
- In the "Build Sources to Clean an Ancestral Line" box, click Build.
- Select an ancestral line and click OK. This displays the following search options for doing cleanup work on the selected line: Relatives with Data Problems, Relatives that Need Standardized Info, Relatives with Possible Duplicates, and Relatives with Record Hints.
- Click Search for the option you want. A list of names that match your option is displayed.
- To display different descendants, click another name in the Top Ancestors box (if available).
- Click the FamilySearch icon next to a name, to open the corresponding person page in Family Tree. The actual option info (data problems, standardization problems, etc.) is displayed on the FamilySearch page, not in the TreeFind list. You can then work on correcting problems or issues in FamilySearch.
- To remove a search, click its trash icon and then click OK.
- To return to the home page and do a different search, click the left arrow (upper left).
- To sign out of TreeFind, click your name (upper right) and select Sign out.
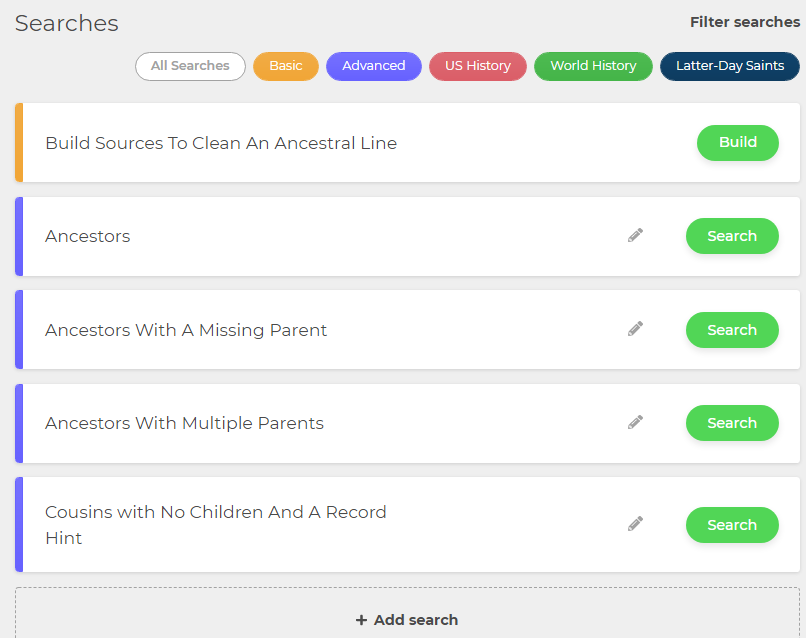
BCreate ancestor lists.
- In the Searches page, click Search for one of these options: Ancestors, Ancestors with a Missing Parent (end-of line ancestors), or Ancestors with Multiple Parents. These searches return lists of direct-line ancestors.
- Click the FamilySearch icon next to a name, to open the corresponding person page in Family Tree.
- To download a spreadsheet of the search results, click Download sheet.
- To download a map file (.kml) of the search results to use with Google Earth or other mapping tools, click Download map file.
- If current search returns different results compared to a previous search you did, the differences are displayed near the top of the screen. You can click to "x" to hide the differences.
CSearch for cousins with record hints who have no children.
- In the Searches page, click Search for the "Cousins with No Children and a Record Hint." This search returns a list of tree descendants who may have children who have not been added in FamilySearch.
- Click the FamilySearch icon next to a name, to open the corresponding person page in Family Tree. You can then look for potential missing children for cousins.
DFilter your TreeFind searches.
To filter (select) different types of searches,
- Click "Filter searches" (upper right). A series of colored search buttons appears: All searches (basic plus advanced), Basic, Advanced, US History, World History, and Latter-day Saints.
- Click Search for the option you want. A results list is created.
- You can download a spreadsheet or map file of the results, as explained above.
E Edit or add searches in TreeFind.
To edit a search,
- Click the pencil in the search option.
- Change the search name if desired. This changes the title of the search to distinguish it from the original version.
- To start the search based on a different person,
a) Click the trash icon for the current name;
b) Type the Person ID you want and
c) Click +Add. - To change a search rule, fill in the Find and Filters fields as desired and then click +Add filter.
- To edit a filter for a search rule, click the corresponding pencil icon, fill in the fields, and click Save.
- To remove a filter for a search rule, click the corresponding trash icon.
- To add extra options for the search, check any of the boxes at the bottom of the page.
- When you are finished with the search filters and options, click Save (upper right) to save the modified search.
- To remove a modified search that you created, click its trash icon in the Searches screen.
To add a search,
- In the Searches screen click + Add search.
- Change the fields in the "Edit search" and "Search rules" sections as desired.
- If desired, add options for the search as described above.
- Click Save.
To add a search rule,
- In the Edit search screen click + Add search rule (near the bottom).
- Change the Find fields as desired.
- If desired, click + Add filter and fill in the corresponding fields.
- Click Save.