
1: Gather Your Records
2: Gather Records from Others
3: Interview Relatives
4: Create and Edit Stories (AN)
5: Prepare Uploads
6: Upload Photos (AN)
7: Manage Gallery Items (AN)
AC Project 3
 Translation Tips
Music
Translation Tips
Music

![]()
Project 3: Docs, Stories and Photos
Goal 4: Create and Edit Stories

Goal 4: Create and edit stories in your Ancestry tree.
Vault
Note : The Search, Tools, Edit, Tree Name, and Find menus are explained in Project 2: Family Tree.
Choices
A View, edit, and print a life story.
Summary
- Create an Ancestry LifeStory.
- Explore maps with events for your ancestors.
- Save and print a LifeStory.
- In the Profile page for a person, click the LifeStory tab. A brief life story for the person is shown at the top of the page, with a timeline that runs down the left side of the page.
- To edit the life story,
a) Click Edit;
b) Change or add text as needed; and
c) Click Save. For more info, watch this video.
 AC—How Can I Edit My Ancestor's Life Story?—1:02
AC—How Can I Edit My Ancestor's Life Story?—1:02 - Scroll down to see the life story events for the person. These are similar to what you see in the Facts but with more of a narrative approach. You can edit the events that appear in the white boxes.
- To view or exclude Family Events or Historical Insights, choose them in the first drop-down menu (upper right). To learn more about historical insights, watch this video.
 AC—What Is a Historical Insight?—1:10
AC—What Is a Historical Insight?—1:10 - In the family links section (just below the biography paragraph at the top) you can click any person's link (including those displayed with the Children link) to show the life story for that person. You can also click any of the person links farther down the page to see those life stories.
- Click the map section (just below the family links) to do any of the following things:
- Click on the map and drag the view.
- Click the plus or minus icons to zoom in or out.
- Click the star icon to see birth information for the person.
- Click the red icon (heart) to see marriage information for the person.
- Click the purple icon (suitcase) to see arrival or migration information.
- Click the black icon (tombstone) to see death information for the person.
- Click the brown icon to see burial information.
- Note: If a number is displayed instead of an icon, click the number to show the separate icons for the location.
- To see a list of the events, click the Events box (upper right). In the list, you can click an event to zoom in to the location of the event.
- To print the life story, click the Tools icon and select Print. If you want to customize the information to be printed,
a) Click Customize;
b) Select any of these: Mini Tree, Map, Family Events, Historical Insights; and
c) Click Print. You can also click Customize on the print screen to exclude certain items from printing. - For more info, watch the video or read the article.
 AC—Printing Out Your LifeStory Page—0:16
AC—Printing Out Your LifeStory Page—0:16
 AC—LifeStory
AC—LifeStory
- * Good: Update the lifestories for two individuals; then explore the map view for each and print each lifestory.
- * Proficient: Same as Good, for at least four individuals.
B Upload stories for persons in your tree.
- In a person's Profile, click the Gallery tab.
- Find a story document to upload for the person (PDF or text document).
- Click the Upload Media rectangle, or
- Drag the story file to the media rectangle. Or, you can a) Click Choose Files (or click the upload area on the screen); and
b) Navigate to the file to upload and double-click it. - You can edit any of these fields to add information for the story:
- Title
- Date (DD MM YYYY)
- Place
- Description
- To unlink the story from this person, click the "Linked to (name)" button and select "Unlink from this story".
- To add the story to a different person in the tree, click the "Add" link and then type the name of the person and select it from the list.
- If you want to delete the story, click the small tool icon (left side) and select "Delete from tree".
- When you are finished, click Done. The story is now visible in the Gallery page. You can click Show to filter the types of items to display, or Sort to sort the items in the Gallery.
Resources
- For more info on adding stories, read this article.
 AC—Adding Stories to a Tree
AC—Adding Stories to a Tree
- Note : When you delete a person with ancestors, those ancestors will not appear in the tree, although they still exist in the tree. To learn how to reconnect missing ancestors, read this article.
 AC—Restoring People Missing from a Tree
AC—Restoring People Missing from a Tree
- * Good: Upload a story for an ancestor, including title, date, place, and description information.
- * Proficient: Same as Good, for at least two individuals.
C Create stories for people in your tree.
- Open the Profile for the person who will have the story added and click the Gallery tab.
- Click Create and select Story.
- In step 1, select "I want to write a story". (If you choose "Upload a story" it's the same process described in Choice B above.)
- Type a title for the story.
- Type or paste the story content into the Story window. You can use the word processing tools in the screen to control the formatting.
- Optional: Type a description, location, and date for the story.
- After you have read the Content Submission Agreement, click the "I accept" box. (The "I accept" link appears only the first time.) Note : You may not post or display photos of living individuals, beyond your immediate family, without their permission.
- To link the story to another person in the tree,
a) Click "Add another person";
b) Type the name of the person; and
c) Select the name from the drop-down list. To unlink the story from a person, click the red X next to the person's name. - Click Save Story. The story file now appears in the Gallery tab for the person.
- If you want to delete the story, click the trash icon (on the story tile) and select "Delete from Tree". To keep the story but remove it in the Gallery, select "Remove from Gallery" instead.
- * Good: Create and upload a story for an ancestor, including title, date, place, and description information.
- * Proficient: Same as Good, for at least two individuals.
D Edit stories in your tree.
- In a person's profile, click the Gallery tab.
- Click a story in the Gallery. For text files, you can edit the descriptions and the text; for PDF files, you can edit only the descriptions. For word processing files, you will be prompted to download the file; then you can make updates and upload the file again.
- Click Edit (upper right).
- Edit the story title or descriptions (see Choice D above for steps).
- To link the story to another person, click "Add" and follow the corresponding step in Choice C above.
- Click Save.
- Optional: In the Comments box, type comments for the story and click Submit.
- To unlink the story from all persons in the tree but not delete the story, click the Tools icon and select "Delete from Tree".
E Manage media items for a person.
- In a person's profile, open the Gallery tab.
- Click Show to select filters for the type(s) of media to display. You can select one or more of the following types:
- All (display all types of media)
- Photos
- Records
- Stories
- Audio
- Video
- Click Sort (upper right) to sort the media items in one of these ways:
- Media Type
- Date Added (Newest)
- Date Added (Oldest)
- Title A-Z
- Title Z-A
- To delete a Gallery item, click the trash icon for the item and select either "Remove from gallery" or "Delete from tree".
Exercises
- * Proficient: In the Gallery, use at least three different filters and then sort items at least three different ways.
F Develop skills in writing stories and biographies.
If appropriate, collaborate with a family member or relative who can help with the details or the writing of the story.
Summary- Fill out family histories with historic information by turning to records like newspapers, maps, and general accounts of events.
- In addition to including history, bring in the cultural and behavioral aspects of stories to add new perspectives.
- When possible, add interesting historical details to flesh out an ancestor's life story.
 LDS—Preserving Family Stories
LDS—Preserving Family Stories - Watch these BYU webinars for ideas on creating stories about your ancestors.
 BYU—How to Write a Compelling Story about Your Ancestor—29:40
BYU—How to Write a Compelling Story about Your Ancestor—29:40
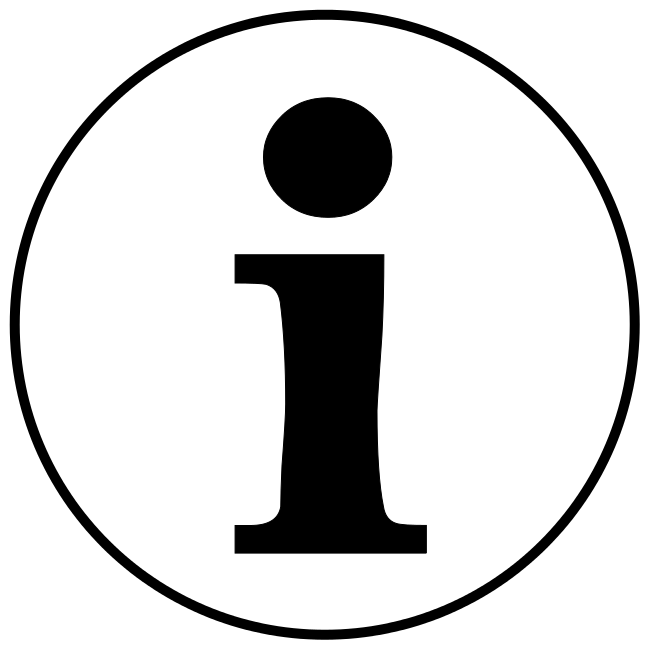
 BYU—Digital Storytelling With Google Earth Projects—49:12
BYU—Digital Storytelling With Google Earth Projects—49:12
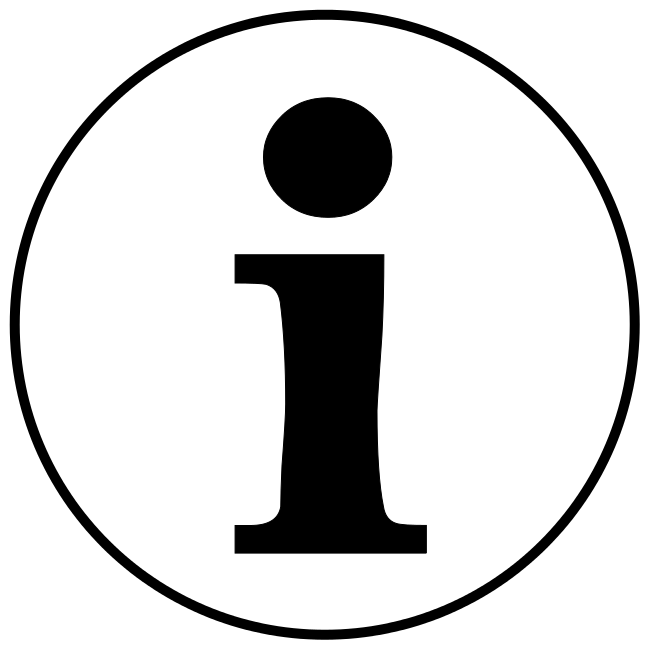
- Study these tips for writing and recording family stories.
 18 Writing Tips for 2018
18 Writing Tips for 2018 - Learn how to use index cards to plot a family history story.
 How to Use Index Cards to Plot a Family History Story
How to Use Index Cards to Plot a Family History Story - Learn how to overcome writer's block when writing ancestor stories.
 AR: Break That Writer's Block: Ten Tips To Tap Into Your Creative Muse
AR: Break That Writer's Block: Ten Tips To Tap Into Your Creative Muse - For more ideas on how to write effective family histories and stories, visit the Family History Writing Studio site or read this article.
 FS—Writing Powerful Family History Stories
FS—Writing Powerful Family History Stories - To learn about using the FamilySearch Memories app to record stories, read these blog posts.
 FS—FamilySearch Mobile Apps
FS—FamilySearch Mobile Apps
 FS—Using FamilySearch Apps to Record Oral Histories
FS—Using FamilySearch Apps to Record Oral Histories
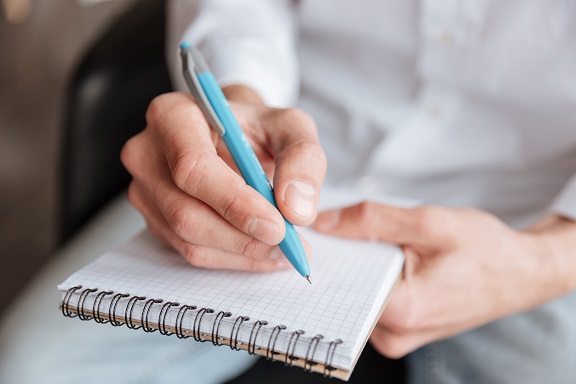
Resources
- For ideas on writing a life sketch for an ancestor, read these documents.
 LDS—Me, a Biographer?
LDS—Me, a Biographer?
 Filling Your Family History Details
Filling Your Family History Details - Here are some tips for writing biographies.
 LT—11 Do's and Don'ts of Writing Family Biographies
LT—11 Do's and Don'ts of Writing Family Biographies
 LT—Bridging the Gap: Writing a Family Biography Others Will Want to Read
LT—Bridging the Gap: Writing a Family Biography Others Will Want to Read - Social History: Learn about adding social history to your family history in this three-part video series.
 TFHG—Adding Social History to Family History, Part 1—10:18
TFHG—Adding Social History to Family History, Part 1—10:18
 TFHG—Adding Social History to Family History, Part 2—6:19
TFHG—Adding Social History to Family History, Part 2—6:19
 TFHG—Adding Social History to Family History, Part 3—14:13
TFHG—Adding Social History to Family History, Part 3—14:13
G Use the Story Scout feature to retrieve stories on Ancestry.
- If there is information in your tree for one or more grandparents, go to https://ancestry.com/stories. Otherwise, go to https://www.ancestry.com/cs/story-scout, fill in the requested information on the screen, and click Explore Now.
- In the left side, click a grandparent story (if available); or in the top panel, click a grandparent or other ancestor story (if available).
- Once the story is displayed, click the arrow (right side) to see additional information.
- To share the story, click share (upper right) and copy the link for sharing.
- To see your relationship to the person features in the story, click the "see relationship" link (top).
- Learn more about the Story Scout feature in this video.
 GTV—Ancestry.com’s New StoryScout™ Feature—9:52 - 2020
GTV—Ancestry.com’s New StoryScout™ Feature—9:52 - 2020