
1: Gather Your Records
2: Gather Records from Others
3: Interview Relatives
4: Create and Edit Stories (AN)
5: Prepare Uploads
6: Upload Photos (AN)
7: Manage Gallery Items (AN)
AC Project 3
 Translation Tips
Music
Translation Tips
Music

![]()
Project 3: Docs, Stories and Photos
Goal 6: Upload Photos

Goal 6: Upload photos to your tree.
Uploading photos can add valuable information and insights for ancestors in your tree.
Choices
A Upload photos.
- In a person's Profile, click the Gallery tab.
- Click the Add Media tab to display the upload window.
- Find a photo and drag it into the upload window. Or, you can
a) Click Choose Files or click the upload area; and
b) Navigate to the file to upload and double-click it. - Change the photo title if needed (the default is the file name).
- Select the type of media for the photo from the Details drop-down list.
- Optional: Supply a date, place, and description for the photo.
- To add or change a person linked to the photo, follow the corresponding steps in Goal 3, Choice C. For more info on associating photos with people in your tree, watch this video.
 AC—How Do I Associate an Image to Someone Else?—0:32
AC—How Do I Associate an Image to Someone Else?—0:32 - Click Done.
Resources
- For more info on uploading photos, watch the video or read the article.
 AC—How to Upload a Photo—1:18
AC—How to Upload a Photo—1:18
 AC—Uploading Photos or Documents
AC—Uploading Photos or Documents - To attach photos from public trees, read this article.
 AC—Attaching Photos from Public Trees
AC—Attaching Photos from Public Trees
- * Good: Upload at least two photos and add date, place, and description information for each one.
- * Proficient: Same as Good, for at least four photos.
B Use the Gallery to view and edit photos and information.
Summary
- Use thumbnails to see basic photo info.
- Add photo comments or link photos to other people.
- Zoom, print, copy, or delete photos.
- In your tree click the Gallery icon (left side). All media items are displayed, arranged from newest addition to oldest addition. You can click a photo thumbnail to see the full-size version of the photo. Information about the photo is displayed in the panel on the right.
- To add an item to the Gallery, click Upload media. You can then drag an item into the dialog, or click Choose files to select a file on your device.
- To filter the Gallery items, use the "Filter by" buttons, such as Photos to see only photos, Documents to see only documents, etc. To remove a filter click its button again.
- To use additional filters, click More filters and select one or more items from the lists; then click Apply.
- To select one or more items in the Gallery, click Select (right side). Then you can click an available button to download items, edit details, view tags, or delete items from your tree. To reset the selections, click Cancel (right side).
- To sort Gallery items, click Sort. You can sort by date or by media type or title.
- To add comments for the photo,
a) Click Comments;
b) Type the comments (1,200 characters maximum); and
c) Click Submit. - To zoom the photo, click the magnifying glass icon (upper right).
- To link the photo to a different person, see the steps in Goal 3, Choice C.
- * Good: View two photos and use any four of the steps listed in this Choice.
- * Proficient: Same as Good, using any six of the steps.
C View and edit information for Media Gallery items.
- In the Media Gallery, click the thumbnail of the item you want.
- On the left side, click to zoom in or zoom out.
- To scroll to different items, click the left or right arrows on the sides.
- To update details (right side),
- Click a circle to add details for date, location, or description.
- Click a circle to add details for date, location, or description.
- In the Category section, click the name link to see the profile of the person who added the item.
- In "Linked to" click the name link (if available). You can then use this person's image in your profile, or unlink this person from the photo. To add a linked person, click "Add person" and search for a name in your tree.
- In "Untagged people" click the name link to see the profile of the person who added the item.
- In the Comments section you can add a comment or mention, report a problem, or delete the media item.
- To edit information for the item, click Edit details and then fill in the information fields. When you are done, click Save.
- To attach the item to a different person, in this or another tree, follow the steps in Goal 3, Choice B.
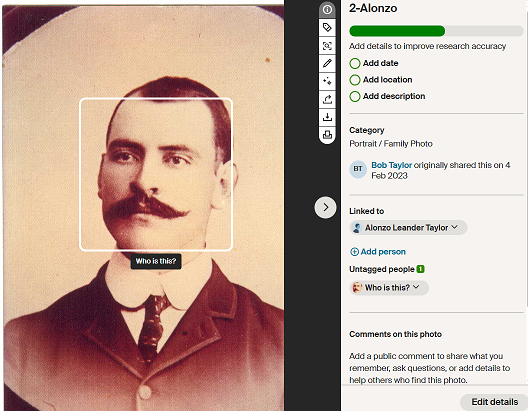
- * Good: View two photos and use any four of the steps listed in this Choice.
- * Proficient: Same as Good, using any six of the steps.
D Edit and manage photos in the Gallery.
- To hide/show details in the right panel, locate the toolbar icons to the right of the photo and click the Info icon.
- To view tags, click the Tag icon. Any existing tags for the photo will appear. To create a tag for the photo, click an area in the photo and add a name.
- To recognize ancestors using AI technology,
a) Click the photo and drage the rectangle so it surrounds the face in your ancestor's photo;
b) Click the Recognize icon (magnifying glass) and then click Recognize ancestors and I understand; and c) In the list of photo results, click Add tag for any person whose photo is for your ancestor. - To edit the photo, click the pencil icon and select one of these features:
- Adjust—To crop the photo, select Crop and drag one of the corner handles inward. To rotate the photo, click Rotate until the photo is in the correct orientation.
- Colorize— To add colors to the photo, click Colorize twice.
- Sharpen—Click Sharpen twice to enhance the contrast.
- Filter—Click Filter to choose from a series of color presets, or choose Restore to return to the default color.
- When you are finished editing, click Save a copy.
- To share the photo, click the right-arrow icon and select your sharing method.
- To download the photo to your computer, click the Download icon.
- To print the photo, click the print icon and follow the prompts.
