
1: Get Organized
2: Learn the Basics
3: Form a Strategy
4: FamilySearch Record Searches (FS)
5: FamilySearch Research Tools (FS)
6: Develop Search Skills
7: Solve Problems
8: Family History Trips
9: FamilySearch Places, Solutions Gallery (FS)
10: Where Am I From? (FS)
11: Reading Handwriting
FS Project 4
 Translation Tips
Music
Translation Tips
Music

![]()
Project 4: Discover
Goal 5: FamilySearch Research Tools

Goal 5: Use FamilySearch research tools to find ancestor information.
Choices
AUse the Genealogies option to find ancestor information in user-submitted genealogy trees.
Note : Be sure to verify information in a genealogy tree before adding it to your line in FamilySearch.
Summary- FamilySearch can be used to look for existing genealogy trees.
- You can upload your own tree by submitting a GEDCOM file of the tree.
- In the Search menu, choose Genealogies.
- At the bottom of the screen, read about the types of genealogies that are available to search.
- Specify your search fields in the left side, such as Ancestor Information, Events, Search by Relationship, and Other Options. You can select the "Match all terms exactly" box if you want.
- To select a certain types of genealogy to search, click All and select the genealogy name from the list.
- Other Options: To search a particular collection, click the Collection button and make a selection from the drop-down menu. (These include community trees, partner trees, etc.) If you have the submission ID for a particular genealogy, or an Ancestral File ID number, you can click the corresponding button to specify it.
- Click Search.
- If you want to submit a family tree (GEDCOM file) to the Genealogies collection,
a) Click Submit Tree;
b) Read the instructions on the Submit Your Trees screen;
c) Click Add GEDCOM;
d) Navigate to your GEDCOM file and click Upload.
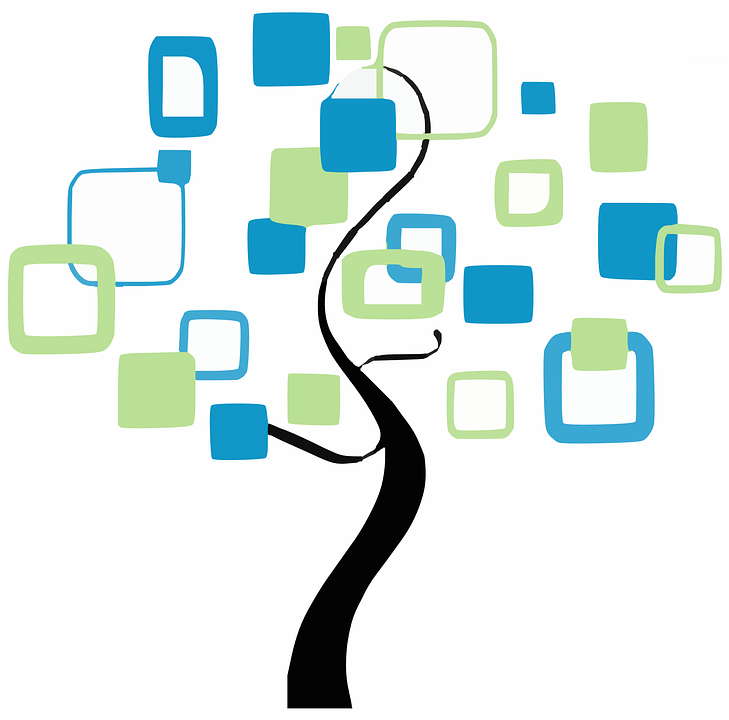
Resources
- Learn about genealogies available from FamilySearch.
 FS—How do I search the Pedigree Resource File and other genealogies? - 2024
FS—How do I search the Pedigree Resource File and other genealogies? - 2024
 RIV—FamilySearch Genealogies and Books—3 pgs. - 2018
RIV—FamilySearch Genealogies and Books—3 pgs. - 2018
- Learn more about the Genealogies feature.
 RT—Discovering Genealogies on FamilySearch—3:21 - 2021
RT—Discovering Genealogies on FamilySearch—3:21 - 2021
 RT—How to Find Ancestors in FamilySearch Genealogies—18:05 - 2022
RT—How to Find Ancestors in FamilySearch Genealogies—18:05 - 2022
- These articles provide an overview of GEDCOM files and how they are handled.
 TH—Genealogy GEDCOM 101 - 2019
TH—Genealogy GEDCOM 101 - 2019
 FS—What happens to information uploaded from a GEDCOM file? - 2024
FS—What happens to information uploaded from a GEDCOM file? - 2024 - Learn more about Community and Partner Trees that are available for searching.
 FS—Community Trees: A Reliable Resource for Genealogy Breakthroughs - 2021
FS—Community Trees: A Reliable Resource for Genealogy Breakthroughs - 2021
- Learn how to extend your research using compiled genealogies.
 BYU—Enhance Your Research Using Compiled Genealogies—47:56 - 2025
BYU—Enhance Your Research Using Compiled Genealogies—47:56 - 2025
- * Good: Refer to your notes from Choice C in Goal 3; then use the Genealogies option to explore previous research for an ancestral line.
- * Proficient: Same as above, for two ancestral lines.
BUse the Catalog option to find ancestors in the FamilySearch Catalog.
The FamilySearch Catalog contains additional records that may be helpful in your searches. There are other online catalogs as well that can prove useful.
Summary- Individual catalogs can be researched on FamilySearch, and they can be narrowed down by location.
- In FamilySearch, click the Search menu and choose Catalog.
- Click one or more "Search By" fields and fill in the search information.
- If you have a call number for a library item or microfilm/microfiche number, click the Search For item, and then fill in the field. Or to limit the search to one FamilySearch center, select its name from the drop-down list.
- To filter the search by availability, select "Any" or "Online" or "FamilySearch Center."
- Click Search.
- To learn more about using the FamilySearch Catalog, click Learn How to Use the Catalog (left side).
- For FamilySearch Catalog tips and resource articles, click See Tips and Resources (left side).
- Learn about call numbers and notes used in the Catalog.
 FS—What are call numbers? - 2025
FS—What are call numbers? - 2025
 FS—What are Notes or Film/Digital Notes in the catalog? - 2025
FS—What are Notes or Film/Digital Notes in the catalog? - 2025
- * Good: Use the Catalog option to search for information on two ancestral lines.
- * Proficient: Use the Catalog option to search for information on 3 or more ancestral lines.
CUse the Books option to find ancestors in online books.
- In the Search menu at the top of the screen, choose Books.
- Type the name of the book to search for and click Search.
- To explore books from partner institution websites, click any of the links in the Additional Resources section.

Resources
- Here are additional steps for finding books on FamilySearch.
 FS—How do I find a digitized book in the FamilySearch Digital Library? - 2025
FS—How do I find a digitized book in the FamilySearch Digital Library? - 2025 - Learn about books available from FamilySearch (see page 3).
 RIV—FamilySearch Genealogies and Books - 2018
RIV—FamilySearch Genealogies and Books - 2018
- Learn methods for searching online books effectively.
 FS—A Better System for Searching Books - 2019
FS—A Better System for Searching Books - 2019
- Explore online biographies. See this FamilySearch Wiki article for resources.
 FS—U.S. Biography
FS—U.S. Biography - Learn about using the FamilySearch Digital Library for online books.
 FS—Is Your Family in the Updated Digital Library? - 2019
FS—Is Your Family in the Updated Digital Library? - 2019
 BYU—Books on FamilySearch—28:03 - 2019
BYU—Books on FamilySearch—28:03 - 2019
- Learn about additional resources in the FamilySearch Digital Library.
 BYU—Finding Your Ancestors in the Updated FamilySearch Digital Library—51:58 - 2022
BYU—Finding Your Ancestors in the Updated FamilySearch Digital Library—51:58 - 2022
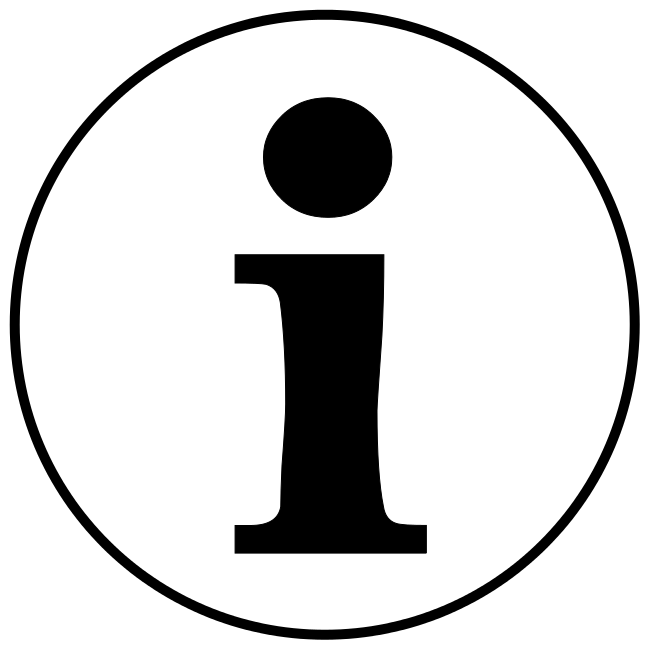
- * Good: Use the Books option to search for information on two ancestral lines.
- * Proficient: Use the Books option to search for information on 3 or more ancestral lines.
DExplore historical images on FamilySearch.
This feature helps you search images in FamilySearch collections that are online but not yet indexed. Searches are done by location, not by name.
- Open this link on FamilySearch: https://www.familysearch.org/records/images/.
- In the Place box, type the name of a location to search and select it from the list. You can also click Show More Search Options to specify a date or date range, and an event type, and you can click a link to show the most recently added images.
- Click Search Image Groups.
- A list of unindexed image collections appears for the location you chose. To view the images, click the place name in the row. The following options are available:
- Select and enlarge an image by clicking it.
- Zoom an image by clicking the plus, minus, or broken-box (full-screen) icons.
- Go to an image by typing its number in the box (upper left).
- Switch between single and multiple view format by clicking the icon belowe the broken box (upper left).
- Read image group information in the right pane.
- Attach the record to Family Tree (button in upper right). Follow the instructions shown in the pane on the right.
- To control the columns shown in the search results, a) Click Show (upper right); b) Select the column titles; and c) Click the "x" (upper right). You may need to scroll horizontally in the results to see new columns added.
- To see an enlarged map above the results list, click Map View You can zoom the map or return to the List View. You can also use a smaller map for reference in the left pane.
- To see additional collection results, use the page controls at the bottom of the results screen.
- To redo a basic search in the left pane, a) Type the place name and select it from the list; b) Type a date or date range for the results (optional); c) Select a Life Event from the list (you can further refine the search options by selecting or clearing checkboxes); and d) Click Update.
- To do an Advanced Search, also fill in the fields at the bottom of the left pane, as desired, and click Update.
- To redo the search by area,
a) Drag the map in the left pane to the desired location;
b) Select "Search by Map Area" (you may need to zoom in to cause the option to appear); and
c) Click Redo area search.
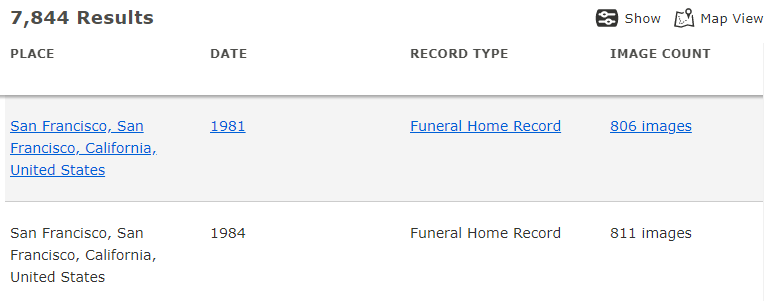
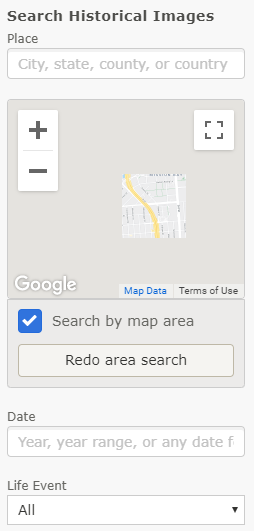
Resources
- For additional information on using historical images, read these articles.
 FS—How do I use the "Explore Historical Images" feature? - 2025
FS—How do I use the "Explore Historical Images" feature? - 2025
 FS—Searching Digital-Image-Only Collections - 2019
FS—Searching Digital-Image-Only Collections - 2019 - Learn how to understand and use search results from historical images.
 FS—How to understand your search results in FamilySearch Explore Images - 2025
FS—How to understand your search results in FamilySearch Explore Images - 2025
 BYU—FamilySearch Historical Image Search—12:34 - 2020
BYU—FamilySearch Historical Image Search—12:34 - 2020
- Learn more about searching Historical Images in this video.
 RT—Searching FamilySearch Record Images that Haven't Been Transcribed—32:16 - 2023
RT—Searching FamilySearch Record Images that Haven't Been Transcribed—32:16 - 2023
- This article compares the features in Historical Images and the FamilySearch Catalog.
 FL—Finding Your Family in FamilySearch Images - 2022
FL—Finding Your Family in FamilySearch Images - 2022
EUse the Wiki option to do research with the FamilySearch Wiki.
- In the Search menu at the top of the screen, choose Wiki.
- Type a location or topic in the Search bar and click Go; or click an area on the world map at the right to search by region.
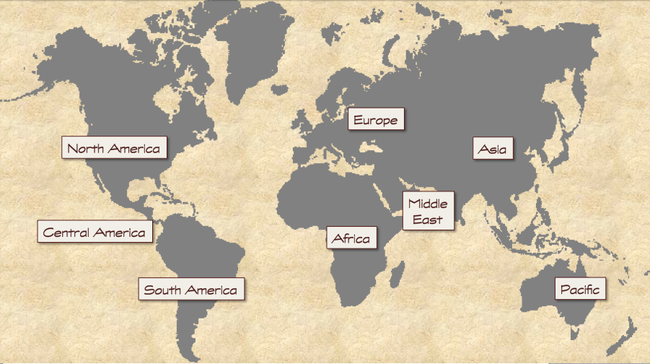
Resources
- For additional tips on using the FamilySearch Wiki for research, read the article and watch the video.
 RIV—Finding Ancestors Using the Research Wiki—4 pgs. - 2019
RIV—Finding Ancestors Using the Research Wiki—4 pgs. - 2019
 BYU—The Research Wiki—34:12 - 2016
BYU—The Research Wiki—34:12 - 2016
- Here is some additional information on using the FamilySearch Wiki for research.
 FS—How do I search the FamilySearch Research Wiki? - 2024
FS—How do I search the FamilySearch Research Wiki? - 2024
- * Good: Study the resources in this Choice and write down key learnings. Then use what you learned to enhance your research plan for an ancestor.
- * Proficient: Same as above, for two ancestors.
FExplore Surname Lists on FamilySearch.
- Access the ancestors.familysearch.org website. This site can be accessed without logging in to FamilySearch.
- Click Browse Surname Directory. A page will be shown with surname ranges, listed alphabetically.
- Click a surname range link on the first page, or click a letter at the top to change the alphabetical selection. For example:
- Continue clicking additional surname ranges until you have narrowed the ranges down to a single name link. Birth and death dates are included, as well as blue and pink markers for male and female names. If you need to change your language script, click "Select a Script" (bottom of the window) and make a selection.
- Click an individual name of interest to display more information. The FamilySearch ID number for this person appears in the URL bar (top of the browser window). You can also see family member information and follow available links.
- To learn more about ancestors.familysearch,org, read the article.
 FS—Explore Ancestor Discovery Pages - 2021
FS—Explore Ancestor Discovery Pages - 2021
- To learn more about meanings and origins of surnames, use the Surname Search screen.

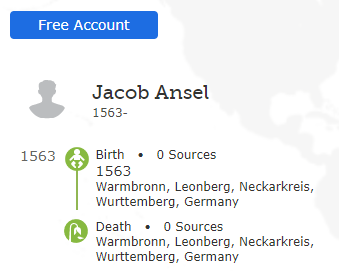
GExplore the Cemeteries feature in FamilySearch.
Note: The Cemeteries feature finds people whose cemetery information has been entered into FamilySearch.
- In the Search menu click Cemeteries.
- To search by cemetery, type the location or site name for the cemetery and select it from the list. The following options are available:
- Use the "people found" list—Browse the alphabetical list. You can click a Person link, or "Add Gravesite" to mark a cemetery location.
- Find someone in this site—Type a name and press Enter. You can also use Refine Search to change search criteria.
- Add Person—Click "Add Person" and fill in name information. Then click Next and click "Add Match" for the correct person to add.
- Only show my relatives—Click that button to filter the list to just your relatives, if applicable.
- Site information and links (left side)—Explore information about the cemetery you selected, or vist other websites.
- Results per page—Set the number of name results to appear on each screen. You can use the Page feature (lower right) to advance pages.
- To search by name in the main Cemeteries screen, type a name in Person's Full Name and click Search. You can also leave the name field blank, select "My Relatives" and click Search. This displays a list of all cemeteries with ancestors that have corresponding FamilySearch information. You can also select the "Site Type" filter to focus on historic sites, memorials, or monuments.
- To zoom in on cemetery locations on a map for all Family Tree people with the name you selected, click Map View (upper left). You can click List View (upper left) to return to the previous view.