
1: FamilySearch Icons and Policies
2: Temple Opportunities
3: Descendancy Lines
4: Other Resources
5: Printing Temple Names
6: Reserved Ordinances
7: Inspiration
8: Discover, Gather, and Connect
9: Weekly Family History Activities

![]()
Latter-day Saint Topics
Goal 2: Temple Opportunities

Goal 2: Use the Ordinances Ready feature, or find "green-icon" ancestors and reserve their names for ordinances.
FamilySearch may provide temple opportunities for some of your ancestors who need ordinance work, or you may see a green icon in a couple's box in Family Tree. In either case, these icons indicate there may be ancestors needing temple ordinances.
Choices
A Use the Ordinances Ready feature.
Ordinances Ready provides ordinances from your own reservation list, from the FamilySearch tree, or from names already submitted to the temple.
- In the Temple menu, select Ordinances Ready.
- Click the "Male" or "Female" button.
- To reserve and print names for ordinances, follow the steps in this article.
 FS—How do I find family names for the temple with Ordinances Ready?
FS—How do I find family names for the temple with Ordinances Ready?
- For more information on Ordinances ready, read this blog post.
 FS—Ordinances Ready
FS—Ordinances Ready
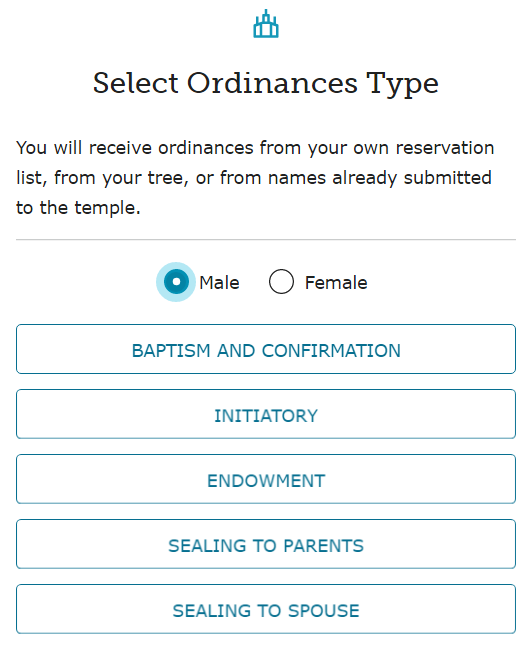
Note : If you are using the Family Tree app, click the Ordinances Ready tab.
You can also see temple opportunities in the Family Tree mobile app.
- In the three-line menu (upper left) tap Temple to display a list of your reserved ordinances with expiration dates, ID numbers, etc. You can tap a person's name to see the Person page.
- To select one or more names to take to the temple,
a) Tap the circles at the right side of the names; and
b) Tap Take to the Temple. Then follow the steps above for the Ordinances Ready program. - To start using the Ordinances Ready program to find temple names, tap Ordinances Ready and follow the steps in the previous section above.
Notes:
- Some ordinances may be shared to you from the temple system.
- Expiration times for shared ordinances may be as little as two months, so be sure to check the dates carefully.
- Ordinances Ready may share ordinances that you have previously reserved and printed.
B Look for green-icon ancestors in Family Tree.
- In Family Tree Landscape view, navigate back several generations, looking for a green icon next to an ancestor's name.
- In Fan Chart view, click Ordinances to display green around ancestor names who may have ordinances to be done. The legend in the upper right describes the ordinance status for names highlighted in color.
- When you find a green icon or name, click it to see what ordinances are needed for the ancestor.
- Carefully check that this person is not a duplicate entry in FamilySearch, and that dates and family information all appear correct. For tips on checking for duplicates, see Project 1, Goal 11, Choice A.
- For some important guidelines on finding names, read this article.
 Taking an Ancestor or Cousin to the Temple
Taking an Ancestor or Cousin to the Temple - To find temple names using the Family Tree app, read this article and watch the video it contains.
 FS—New Ordinances Ready Feature
FS—New Ordinances Ready Feature - Learn how to format names in Family Tree to avoid the "Needs more information" error for ordinances.
 FS—How do I format names to avoid the "Needs more information" error when reserving ordinances?
FS—How do I format names to avoid the "Needs more information" error when reserving ordinances? - Learn how merging records in Family Tree may affect how ordinances are displayed.
 FS—How does merging duplicates in Family Tree affect ordinances?
FS—How does merging duplicates in Family Tree affect ordinances?
C Reserve ordinances for an ancestor.
- If the information for the green-temple icon appears accurate, and you believe it is not a duplicate record, check the boxes in the Request Family Names window for the ordinances that need to be done. These will be saved in your My Reservations list under the Temple menu.
- To see an overview of the ordinance reservation process, read these articles.
 FS—How do I request or reserve temple ordinances?
FS—How do I request or reserve temple ordinances?
 RIV—Reserving Temple Ordinances—2 pgs.
RIV—Reserving Temple Ordinances—2 pgs.
- Note that ordinance reservations will generally expire after two years of inactivity, and active reservations are limited to 300.
- If you have questions about a reservation that someone else has made, you can contact the person using the FamilySearch Messaging feature. See Project 1, Goal 10, Choice C for details.
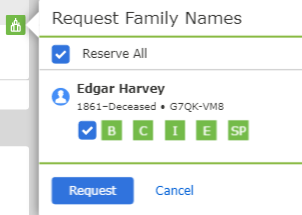
D Explore temple opportunities on the FamilySearch home page.
- Sign in to FamilySearch and open the FamilySearch home page (www.familysearch.org).
- Under Suggestions for You (right side) click the Temple tab. A list of names for possible ordinances may be displayed. Note : Be sure to check each name for possible duplicates or other issues before reserving them for ordinances.
- You can click a name in the list to see the person's Summary panel, or click "View Relationship" to see your relationship to that person. Also displayed are the icons for the types of ordinances available for the person.
- Click the green temple icon for a name, and then click View Details to see information about the ordinance(s). To reserve the ordinance(s), click Request and follow the steps in Choice C above.
- If you do not want to reserve an ordinance for this person, you can click "Ignore" to remove the person from the list (after the page is refreshed).
- To work with orange temple icons in the list, see Goal 1, Choice D in this Project.
- To display additional names, if available, click "Show More" (bottom of the list).

