
1: Navigate
2: View Details
3: Children, Spouses
4: Find, Recents
5: Alternate Views
6: Change Info
7: Add Ancestors
8: Add Sources
9: Record Hints, Attach Sources
10: Notes
11: Merging
12: Charts and Forms
13: Account
14: Solutions Gallery
FS Project 1
Show Me, Goal 11
 Translation Tips
Music
Translation Tips
Music

![]()
Project 1: Family Tree
Goal 11: Merging Duplicate Records

Goal 11: Merge duplicate ancestors in the tree.
In this Goal you will learn how to merge duplicate ancestors in the tree.
Duplicate entries for ancestors have been added over time to Family Tree. To eliminate duplicates, you can merge two similar entries for an ancestor, keeping the information in just one entry. If you would like to practice making changes on a test family tree that will not affect the data on FamilySearch, visit beta.familysearch.org. The test data in that tree is re-populated from FamilySearch each December.
Choices
A Learn about duplicate entries in the FamilySearch Family Tree.
Summary
- Find a person in your part of the tree who may be a duplicate entry.
- Note the duplicate person's ID number.
- Learn about duplicate records and how to handle them.
 BYU—To Merge or Not to Merge—50:42 - 2020
BYU—To Merge or Not to Merge—50:42 - 2020
- Read the article (pages 5-6) to get an overview of how duplicate entries are found.
 FS—Quick Start, Family Tree (p.5-6) - 2014
FS—Quick Start, Family Tree (p.5-6) - 2014 - Learn how to find duplicates, even when FamilySearch does not indicate that there are any.
 BYU—Finding Duplicates when FamilySearch Says There are No Duplicates—13:54 - 2017
BYU—Finding Duplicates when FamilySearch Says There are No Duplicates—13:54 - 2017
- Here are some tips to tell if two records refer the same person.
 FS—How do I decide if two records in Family Tree are about the same person? - 2024
FS—How do I decide if two records in Family Tree are about the same person? - 2024
- Use the Find Similar People feature in FamilySearch to look for duplicate records. This feature is found in the Details tab of the Person page, in the Tools tile (right side).
 FS—How do I use the Find Similar People feature to find possible duplicates in Family Tree? - 2024
FS—How do I use the Find Similar People feature to find possible duplicates in Family Tree? - 2024


Resources
- Learn more about finding duplicate records.
 BYU—Duplicates in Family Tree, Part 1: Why They're There and How to Find Them—37:52 - 2020
BYU—Duplicates in Family Tree, Part 1: Why They're There and How to Find Them—37:52 - 2020
- Learn how to distinguish duplicates.
 FS—How do I decide if two records in Family Tree are about the same person? - 2024
FS—How do I decide if two records in Family Tree are about the same person? - 2024
 FS—How do I merge duplicate records in Family Tree when they have duplicate sources? - 2025
FS—How do I merge duplicate records in Family Tree when they have duplicate sources? - 2025
- * Good: Follow the Summary points above for an ancestor with duplicate entries.
- * Proficient: Same as above, for two ancestors with duplicate entries.
B Merge two duplicate entries in Family Tree.
Merging duplicate entries can be a complicated process, so use caution. There are many places in the Family Tree where duplicate appear that may not be shown on the Person page.
- Open the Person page for an ancestor who may have duplicate entries in Family Tree. Possible Duplicates in the Family Tree most frequently appear in the Research Help section of an individual's Person page, although the notices may also appear while adding new people to the Family Tree and in other circumstances.
- Click Possible Duplicate to see a link to its entry.
- Click Review Merge to determine if the matching person is a duplicate or merely someone with similar information.
- (Step 1 of 3) Look at the entries on the left and right sides of the screen (see the example below). Scroll down to see all of the matching information, including sources (which can be opened to show details). The entries on the left will be be deleted when a merge is done; the entries on the right will be preserved. Be sure to read any merge warnings or information items that may appear in the top banner.
- If the person on the right is not a possible duplicate, click Not a Match (upper right) to return to Family Tree. You can click any of the links on the either screen to see more details. If the person on the right might be a duplicate, click Yes Continue. The Step 2 screen appears, as shown below.
- (Step 2 of 3) If there are any items in the left screen that should replace corresponding items in the right screen, click Replace for each of the items. Items on the left that do not have corresponding items on the right will be automatically pulled into the right screen. If you see any of these items in the right screen that need to be removed, click Undo for the items. Be sure to scroll down to review all items; then click Continue. The Step 3 screen appears, as shown below.
- (Step 3 of 3) Review all entries in the Confirm screen. If you need to make additional changes, click Back (upper left) to make the edits and then return to this screen. In the box that is provided, type a reason for the merge. (You can click Add to use one of the suggested reason statements.) When you are ready, click Finish Merge. A summary of your merge appears in Latest Changes for the person (right side of the Person page).
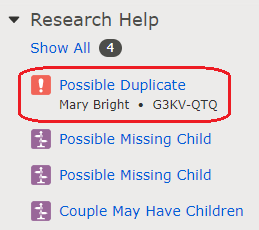
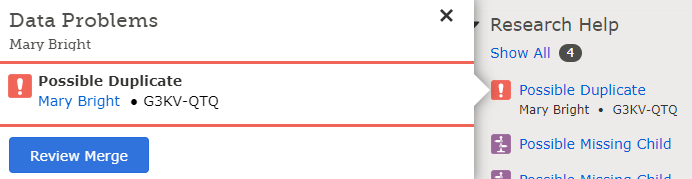
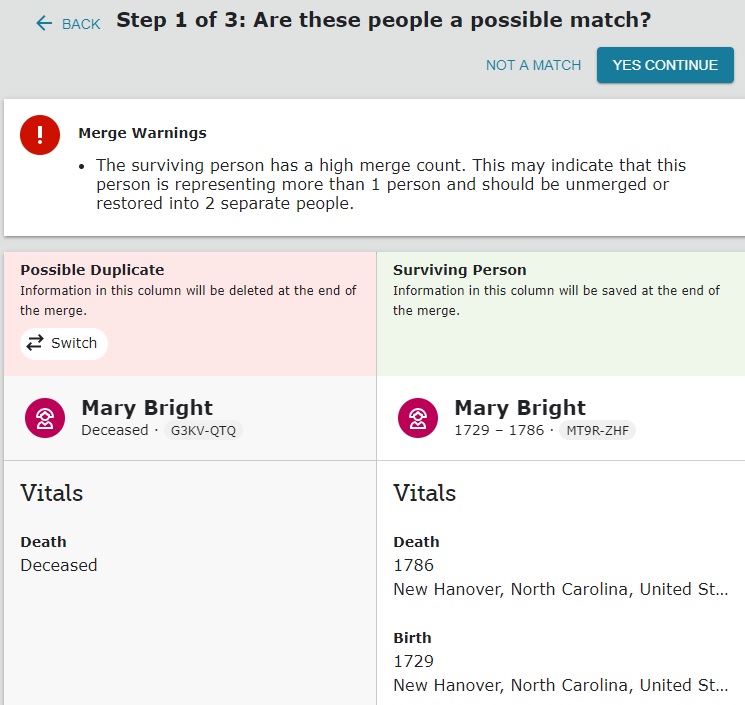
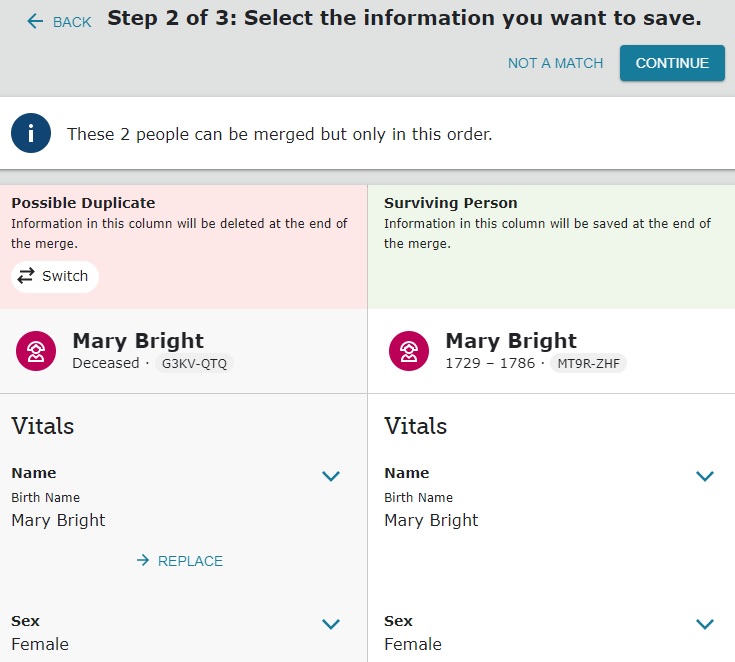
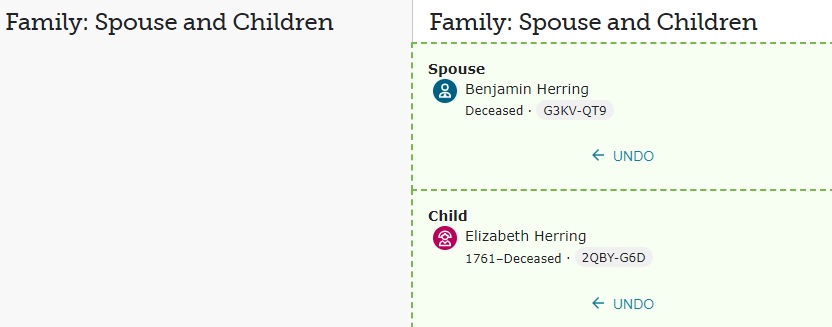
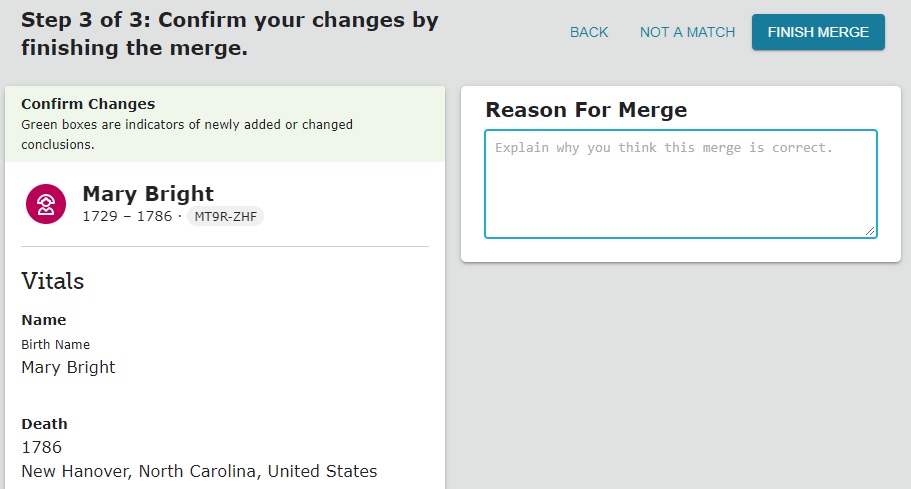
Merge Analysis View
You can use FamilySearch's Merge Analysis to see additional details for people who have been merged, such as relationships and sources.
To use the Merge Analysis view,
- In a person's Profile, click Latest Changes on the right side and select Show All.
- Look for a merge that has been done, and click Merge Analysis.
- For more details on using Merge Analysis, read this blog article.
 FS—Merge Analysis—A New, Detailed Look at Merges in the Family Tree - 2024
FS—Merge Analysis—A New, Detailed Look at Merges in the Family Tree - 2024
Resources
- Learn the basic merge process.
 FS—How do I merge possible duplicates in Family Tree? - 2020
FS—How do I merge possible duplicates in Family Tree? - 2020 - Learn more about resolving duplicate records (Latter-day Saint perspective).
 BYU—Duplicates in Family Tree, Part 2: How to Resolve Them—60:28 - 2025
BYU—Duplicates in Family Tree, Part 2: How to Resolve Them—60:28 - 2025
- Learn how to merge by person ID.
 FS—How do I merge duplicates in Family Tree by ID number? - 2024
FS—How do I merge duplicates in Family Tree by ID number? - 2024 - If you need to undo a merge that has been done, follow the steps in these articles.
 FS—Undoing a Merge - 2025
FS—Undoing a Merge - 2025
 FS—How do I fix a merge that has information from multiple people in Family Tree? - 2025
FS—How do I fix a merge that has information from multiple people in Family Tree? - 2025 - Learn what happens to memories when records are merged.
 FS—What happens to memories when Family Tree records are merged? - 2025
FS—What happens to memories when Family Tree records are merged? - 2025 - Learn why merges sometimes fail.
 FS—Why do merges fail in Family Tree? - 2025
FS—Why do merges fail in Family Tree? - 2025 - Learn how to fix incorrect merges.
 BYU—How to Repair Incorrect Merges in Family Tree—44:15 - 2020
BYU—How to Repair Incorrect Merges in Family Tree—44:15 - 2020
- Learn how to merge records in a private space on Family Tree.
 FS—How do I merge Records in my private space in Family Tree? - 2025
FS—How do I merge Records in my private space in Family Tree? - 2025
- * Good: Study the articles above and perform a merge of two duplicate ancestor records in the tree.
- * Proficient: Same as above, but merge duplicate records for three separate ancestors.