
1: Ancestry Account and Tree
2: Customize Profile and Site Settings
3: Customize Homepage
4: Trees and Settings
AC Project 1
Show Me, Goal 1
 Translation Tips
Music
Translation Tips
Music

![]()
Project 1: Get Started
Goal 1: Account and Tree Setup
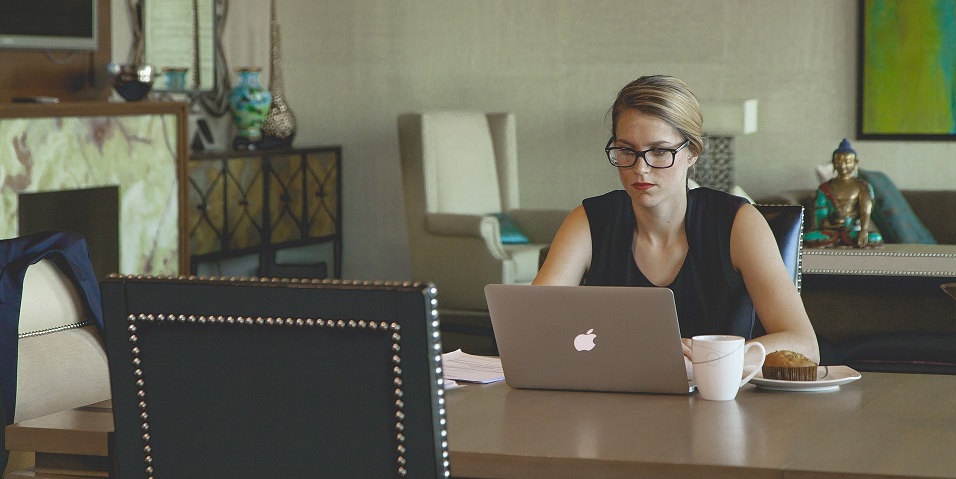
Goal 1: Choose an Ancestry account and start your tree.
Choices
A Create an Ancestry account and start your family tree.
Note : This Choice helps you set up a Free Trial account. If you are using a paid account, skip ahead to Choice B below. If you are using a Church of Jesus Christ Partner account, skip ahead to Choice C below.
- Go to the Ancestry Free Trial offer to see comparisons of Ancestry membership offers and choose an offer.
- Click Start Free Trial.
- Click Continue.
- Finish the rest of the screens to set up your Free Trial account. Remember that your Free Trial will convert to the paid membership you chose unless you cancel within 14 days.
- To sign out of Ancestry when you are logged in, click your name (upper right) and select Sign Out. To sign in again, click Sign In (upper right) in the opening screen and then click the Sign In button.
Resources
- For help with starting your tree, refer to this article and video.
 AC—Getting Started, Lesson 1: Starting Your Tree
AC—Getting Started, Lesson 1: Starting Your Tree
 AAC—Getting Started on Ancestry: Starting Your Family Tree—4:20 (account required)
AAC—Getting Started on Ancestry: Starting Your Family Tree—4:20 (account required)
B Optional: Use a GEDCOM file to populate your tree.
A GEDCOM (Genealogical Data Communication) file is a text file with basic information about people in a family tree. It can be created (exported) from an existing family tree, and then imported to a new tree to populate that tree.
- Click Trees and select Create and manage trees.
- Click "Upload a GEDCOM file".
- Click Choose file, browse to your GEDCOM file and select it, and click Open.
- Type a name for your new tree.
- If you want to restrict others from seeing the tree, clear the "Make my family tree public" checkbox.
- If desired, type a description for your tree.
- Select the "I accept the Submission Agreement" link.
- Click Upload to create the tree. While the tree is being loaded, keep the browser page open. When the tree is created, it appears in the Trees menu.
If you have a GEDCOM file (a collection of ancestor information created with a software program), you can copy its data to your Ancestry tree.
Note : GEDCOM files are typically taken from family trees (public or private) which may have errors. Be sure to check the accuracy and sources for the tree information before uploading it to your Ancestry tree.
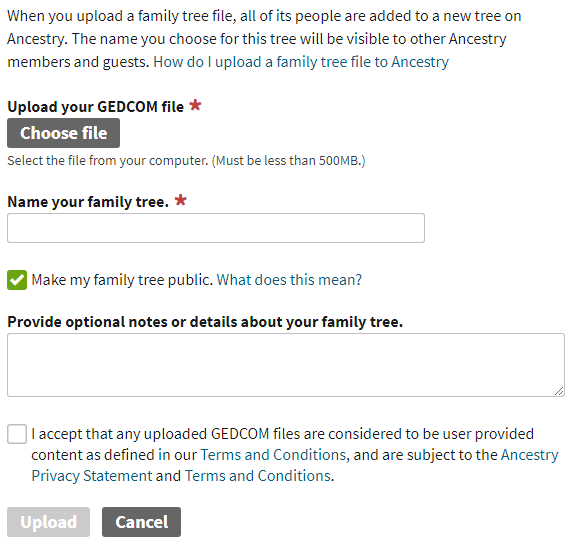
Resources
- This article provides an overview of GEDCOM files.
 TH—Genealogy GEDCOM 101 - 2019
TH—Genealogy GEDCOM 101 - 2019
C Import your part of the FamilySearch tree to Ancestry.
If you have family tree data in your FamilySearch account, you can import four generations of it (starting with your name) to your Ancestry tree.
- Click Trees and select Import tree from FamilySearch. If prompted, click Sign in to complete FamilySearch authorization.
- Name the tree.
- If you want to restrict others from viewing the tree, click the checkbox.
- Click Save and then click Continue.

Resources
- For more information on FamilySearch integration with Ancestry, read these articles.
 AC—Church of Jesus Christ-Ancesty Membership (scroll down)
AC—Church of Jesus Christ-Ancesty Membership (scroll down)
 FS—How do I connect a name on my tree on Ancestry.com to a person in Family Tree? - 2025
FS—How do I connect a name on my tree on Ancestry.com to a person in Family Tree? - 2025
D Optional: Create a free Church of Jesus Christ-Ancestry Partner account.
If you are a member of The Church of Jesus Christ of Latter-day Saints, you can create a free account on Ancestry.
- Go to the Partner Access page on FamilySearch.
- Click Join for Free below the Ancestry logo.
- Sign in to FamilySearch.
- Click "Create Your Free Ancestry Account".
- In the Account Creation page, fill out fields (including email and password) and click Register.
- For help with creating a Partner account, refer to this article.
 AC—FamilySearch Integration on Ancestry
AC—FamilySearch Integration on Ancestry
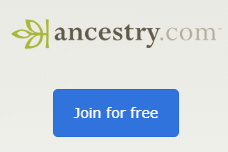
E Optional: Synchronize Data Between Ancestry and FamilySearch Partner Accounts.
With a Church of Jesus Christ-Ancestry account, you can sync the updates you make to your Ancestry tree into your part of the FamilySearch tree.
Note : For more details, see Project 2, Goal 3, Choice D.
- Read this article for instructions (scroll down to "Syncing Information"). When a person in your Ancestry tree is linked to the matching person in FamilySearch, a blue check mark appears next to the FamilySearch icon on the Profile page. If the person is not linked, the FamilySearch icon appears without the check mark. Note : Updates cannot be synced for living people.
 FS—How to Make the Most of Your Free Ancestry Church Account - 2024
FS—How to Make the Most of Your Free Ancestry Church Account - 2024 - For more information on syncing between Ancestry and FamilySearch, watch this video.
 BYU—Sharing Information between FamilySearch and Ancestry—5:54 - 2016
BYU—Sharing Information between FamilySearch and Ancestry—5:54 - 2016
