
1: Ancestry Account and Tree
2: Customize Profile and Site Settings
3: Customize Homepage
4: Trees and Settings
AC Project 1
Show Me, Goal 4
 Translation Tips
Music
Translation Tips
Music

![]()
Project 1: Get Started
Goal 4: Trees and Settings
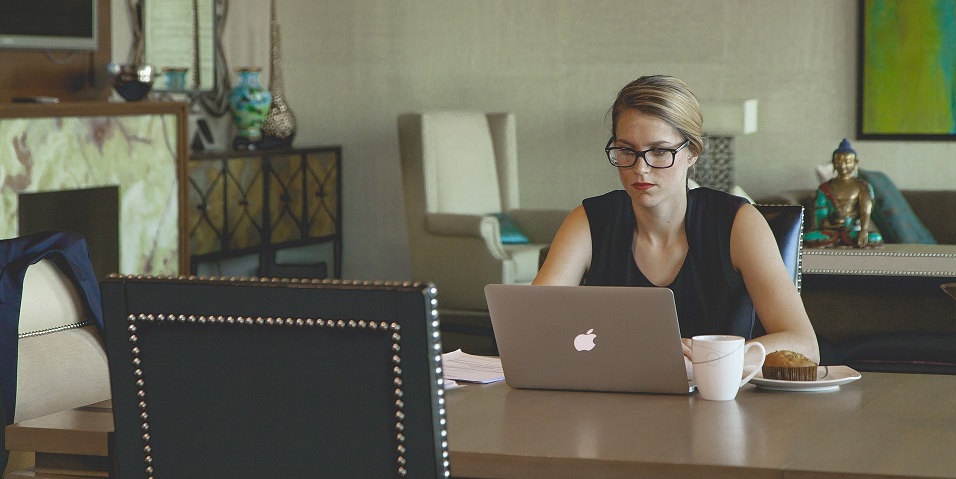
Goal 4: Customize tree settings and access.
Choices
A Change your tree settings as needed.
Summary
- Change your tree name or description.
- Export your tree as a GEDCOM.
- Remove your tree if it is no longer needed.
- In the Tree view, click your tree name (upper left) and select Tree Settings.
- If you want to change your tree name or description, type the new information at the left and click Save Changes. For information about building stories, see Project 3: Stories and Photos.
- To set the home person to someone other than yourself,
a) In the "Your home person in this tree" box (upper right), click "change";
b) Type the name of the new home person and select it from the drop-down list (you can also browse a list of everyone in your tree to find the name you want); and
c) Click Select. - To help Ancestry send you relevant research information,
a) In the "Who you are in this tree" box, click "Choose" (or click "Change");
b) Type your name and select it from the drop-down list (you can also browse a list of everyone in your tree to find the name you want); and
c) Click Select. - To export your tree as a GEDCOM file,
a) Click Export Tree;
b) When the load process is finished, click Download Your GEDCOM File. You can keep this file as a backup or send it to others to re-create your tree. - If you are sure you no longer need your tree, you can click "Delete your tree" (lower right). Then click Delete. (If you have a GEDCOM backup, you can restore the deleted tree (minus any changes you made to it since the GEDCOM was created.) See Goal 1, Choice D above for details.
- To change the privacy settings for your tree,
a) Click the Privacy Settings tab (top);
b) Select "Private tree" or "Also prevent your tree from being found in searches"; and
c) Click Save Changes. Be sure to read the explanations of how privacy settings affect your interactions with other Ancestry users.
Resources
- For more info about deleting a tree, read this article.
 AC—Deleting a Family Tree
AC—Deleting a Family Tree
- For more info on privacy settings, read this article.
 AC—Family Tree Privacy
AC—Family Tree Privacy - For help with managing your tree, read this article.
 AC—Managing a Family Tree
AC—Managing a Family Tree
- If you need to upload or download an existing Ancestry tree, read this article.
 AC—Uploading and Downloading Trees
AC—Uploading and Downloading Trees - To learn about connecting individuals between Ancestry and FamilySearch trees, see Goal 3, Choice D in Project 2: Family Tree.
B Invite others to see your tree.
- Click your tree name and select Sharing.
- In the Invite link screen, set the role for the person you are inviting, and determine whether that person can see living people in your tree. Then click Create link.
- Click Create link and then Copy link. You can then send the link via social media, etc.
- To invite others by email,
a) Click Email;
b) In the Email field, type the email address of the person to invite;
c) Choose a role for the person (click the Info button to see role details);
d) To invite additional people, click Add another email and specify the email address and role;
e) Type an optional personal message; and
f) Click Send invites. - To invite others by username,
a) Click Username;
b) In the Username field, type the username of the person to invite;
c) Choose a role for the person (click the Info button to see role details);
d) To invite additional people, click Add Another User and specify the email address and role;
e) Type an optional personal message; and
f) Click Send Invites. - To invite others by shareable link,
a) Click Shareable link;
b) In the Roles drop-down menu, choose the role (permissions) the invitees will have;
c) Select whether you want the invitees to see living people in your tree;
d) Click Create link; and
e) Click Copy link. You can then send the link via social media, etc. - You will be notified by email when invitees accept your invitation.
- To manage your list of invitees, click the Sharing tab (under Tree Settings). In the Manage invitees screen, you can set nicknames, assign roles, control who can see living persons in your tree, remove invitees, etc.
Resources
- For more info on sharing a family tree or managing invitations, read this article.
 AC—Sharing a Family Tree
AC—Sharing a Family Tree
C Access other trees and tools.
- To switch to another tree you have created, click your Tree name (upper left) and select the tree in the menu.
- If Test tree appears in the drop-down menu, you can select it to begin a test tree. A "John Doe" starting person is included for the tree, and you can click to add relatives and parents in the test tree. If you do not have a Test tree option, you can create a new tree by selecting Create and Manage Trees from the menu.
- To create a family group sheet for the current person in the tree view, click your Tree name (upper left) and select Family Group Sheet. You can click Print or Share (upper right) to print or share the sheet.