
1: Navigate
2: View Details
3: Children, Spouses
4: Find, Recents
5: Alternate Views
6: Change Info
7: Add Ancestors
8: Add Sources
9: Record Hints, Attach Sources
10: Notes
11: Merging
12: Charts and Forms
13: Account
14: Solutions Gallery
FS Project 1
Show Me, Goal 8
 Translation Tips
Music
Translation Tips
Music

![]()
Project 1: Family Tree
Goal 8: Adding Sources

Goal 8: Add sources for an ancestor's records in your family tree. Vault
When you add sources to an ancestor's entry, you help others see the evidence for the dates or other information that exists there.
Goal 8 Quiz
Choices
ALearn about sourcing and why it's important.
Summary
- Primary sources: vital records, certificates, census records, newspapers, etc.
- Secondary sources: histories or journals of someone who did not experience the event.
- Citation: a reference that describes where to find the source information.
- Sourcing helps everyone understand each other's work and helps avoid confusion and duplication of effort.
- Sourcing provides authenticity to claims that are being made.
- Watch for conflicting information in dates and places. Genealogical Proof Standard: Conduct a reasonably exhaustive research, accurately cite sources, ensure evidence has been skillfully interpreted.
- Become well-acquainted with the types of records you are using, including possible contradictions in them.
- Read these articles to learn about the importance of adding sources for your family history work.
 FS—What are the benefits of adding sources to Family Tree? - 2025
FS—What are the benefits of adding sources to Family Tree? - 2025
 GC—Sourcing: Key to Family History Detective Work
GC—Sourcing: Key to Family History Detective Work
- This article discusses the use of sources in FamilySearch Family Tree.
 JT—Digging into Sources in the FamilySearch Family Tree, Part 1 - 2017
JT—Digging into Sources in the FamilySearch Family Tree, Part 1 - 2017 - Watch these videos to get an inside look at using sources in family history.
 AAC—Sources: A Family History's Raw Material—8:45
AAC—Sources: A Family History's Raw Material—8:45
 AAC—Understand Your Sources by Answering Five Questions—10:46
AAC—Understand Your Sources by Answering Five Questions—10:46 - Learn about the basic types of sources you can use.
 AJC— Understanding Genealogy Sources - 2018
AJC— Understanding Genealogy Sources - 2018 - Learn how to determine accuracy of information in source records.
 GC—Determining Accuracy of Information
GC—Determining Accuracy of Information
 TH—Verifying Online Genealogy Sources - 2019
TH—Verifying Online Genealogy Sources - 2019
- Here are some tips on sorting fact from fiction in sources.
 GTV—Fact vs. Fiction vs. Sources—6:20 - 2018
GTV—Fact vs. Fiction vs. Sources—6:20 - 2018
 AJC: 5 Things to Ask about Genealogy Information - 2018
AJC: 5 Things to Ask about Genealogy Information - 2018

B Learn about the Genealogical Proof Standard.
- Get an introduction to the Genealogical Proof Standard.
 What is the Genealogical Proof Standard? (5:36) - 2018
What is the Genealogical Proof Standard? (5:36) - 2018
 The Genealogical Proof Standard (GPS) is Your Friend, not Your Enemy - 2018
The Genealogical Proof Standard (GPS) is Your Friend, not Your Enemy - 2018 - Understand the Genealogical Proof Standard for sources.
 FS—Genealogical Proof Standard, Part 1 - 2016
FS—Genealogical Proof Standard, Part 1 - 2016
 AF—What is the Genealogical Proof Standard and Why Should You Use It? - 2015
AF—What is the Genealogical Proof Standard and Why Should You Use It? - 2015 - Ensure that your research meets the Genealogical Proof Standard.
 FS—Genealogical Proof Standard, Part 2 - 2016
FS—Genealogical Proof Standard, Part 2 - 2016 - Learn how to apply the Genealogical Proof Standard to sources you are evaluating.
 FS—Genealogical Proof Standard, Part 3 - 2016
FS—Genealogical Proof Standard, Part 3 - 2016 - Here's an overview of the GPS and a handy flowchart of the processes it uses.
 GE—Genealogical Proof Standard - 2022
GE—Genealogical Proof Standard - 2022
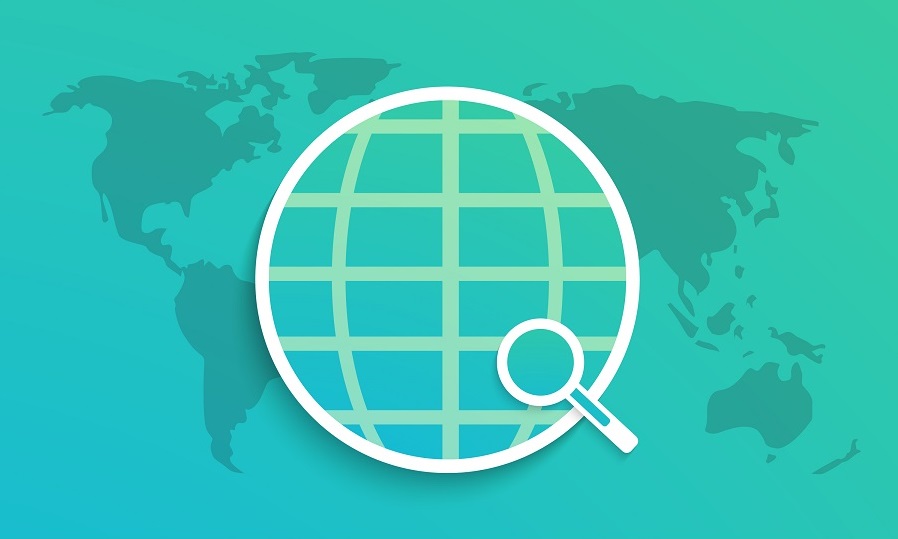
- * Good: Study and be familiar with each of the points listed in the Summary link above.
- * Proficient: Same as above; also, read at least three of the articles in this Choice and write down key learnings.
CBrowse and sort existing sources for ancestors.
Vault
- In the Summary panel for an ancestor, click Sources. The default Sources view shows a link for each record (tree icon for a FamilySearch record, photo icon for a FamilySearch artifact, or globe icon for an external web page). It also shows the date of the event in the source, its title, the date the source was attached, and the name and link for the person attaching the source (not shown in the example below).
- Near the top of the screen, click Options to determine the sort order (by year) of the sources, the source types to include, or to hide/show unfinished attachments.
- To view record details for all people in the list, click Detail View.

Detail View
- Citation information for the source, if available, is displayed in the "Where the Record Is Found" section.
- To see all changes that have been made to the source, click "See Changes".
- To contact the person who modified or created the source, click the name link that appears at the right side.
- To add a reason statement for why the source was attached,
a) Click Edit (bottom of the entry);
b) Type the reason statement; and
c) Click Save. - Indexed information, a list of similar records, and a list of other people in the record. You can click Open All to see details for all the people in the record. You can click any linked names in the lists to see the web page for the person, with additional details (see below).
- To print the source page, click View and then click Print in the "Tools" box (lower right).
View Original Document
- In the Indexed Information section of the Detail view, click View Original Document (right side). Tabs are provided below the record image for viewing index information and general record information.
- To adjust the zoom, in the upper left click the plus or minus icon, or click the broken box icon for full-screen view.
- To select from multiple images, click the grid icon. To return to the single image, click the icon again.
- To advance to the next image, click the forward or back arrows (upper left) or enter a number in the page field.
- To print or download the record, click the corresponding button (upper right).
- To adjust the image, click Toggle Controls (upper right) and select "Rotate Image Left" (or Rotate Image Right), or "Adjust Image" (set brightness and contrast), or "Invert" (swap the foreground and background colors).
Web Page
- To access the web page for the source, click the URL link (below "Web Page"). Indexed information and "View Original Record" are the same as described above.
- To see digital document information for the image, click Document Information (left side).
- To see information for the record collection, click the link under "Collection Information" or the icon to its right.
- Citation information for the source is provided at the left. To copy the information, click "Copy Citation".
- To share the information on the current page, click Share and select "Email" or "Copy Link" and then send the information.
Resources
- View sources for your ancestors.
 FS—How do I view sources attached to my ancestor in Family Tree? - 2025
FS—How do I view sources attached to my ancestor in Family Tree? - 2025
- * Good: Follow each of the steps above to view at least one source record for an ancestor.
- * Proficient: Same as above, but for two source records, each for a different ancestor.
DAdd, edit, tag, or detach sources for an ancestor.
Vault
Exercises
- In the Sources tab of the Person page, click Add Source and select "Add New Source".
- Fill in the fields.
- To use a FamilySearch Memory as the source,
a) In Source Type click Add a Memory;
b) Click Upload Memory to add a memory from your computer, or click Select from Gallery to add a memory from your Memories Gallery in FamilySearch; and
c) Follow the prompts to complete the upload or selection. (This is effectively the same as choosing "Add a Memory Source" from the Add Source link. - By default, the source is added to your Source Box. If you do not want to include it in your Source Box, uncheck "Add Source to My Source Box". For information on using the Source Box, see Choice F below.
- Click Save to add the source to the ancestor.

Edit, Tag, or Detach a Source
- To edit a source, open the Detail View for the record and click Edit. The fields you can modify are Event Date, Source Title, Describe the Record, and Reason to Change Source. You can also add a missing date by clicking "Add Date" in the Date column.
- Click Save.
- To tag an event to this source,
a) Click Tag;
b) In the popup window, select all events that apply to this source for the individual; and
c) Click Tag. The number of tagged events appears next to the Tag link. - To detach a source from the ancestor,
a) Click Detach;
b) In the Detach Source window, type the reason you are detaching the source from the individual; and
c) Click Detach.
Resources
- Learn about source tagging in this video.
 BYU—Understanding Source Tagging in FamilySearch Family Tree—35:37 - 2023
BYU—Understanding Source Tagging in FamilySearch Family Tree—35:37 - 2023
- For more information on editing or detaching sources, read these articles.
 FS—How do I edit a source in Family Tree? - 2025
FS—How do I edit a source in Family Tree? - 2025
 FS—How do I remove sources from people in Family Tree? - 2020
FS—How do I remove sources from people in Family Tree? - 2020
- Read this article to learn how to attach an unindexed image as a source.
 FS—Can I use an unindexed image as a source in Family Tree? - 2024
FS—Can I use an unindexed image as a source in Family Tree? - 2024
Exercises
- * Proficient: Study all the fields in the Add New Source window and know how to use them. You will add new source entries as you begin to do research, and you will learn to attach records from hints in Goal 9.
EView attached records for an ancestor.
If an ancestor has attached records in Family Tree, you can view them and their associated information.
- Open the Detail View for the record, click Sources, and then click Review Attachments. Information for the record is displayed.
- To see additional information for a person mentioned in the record, click any of the Details links.
- To see additional information for relatives of a person in the record, click any of the Open links.
- To view the original image for the record, click the "Image" link. To view index information for the record, click the "Record" link.
- To attach the record to another person in your part of the tree, click the "Not your family? Find your family" link and select a person from the History List. You can also enter the ID number of a person to search for, or click the Possible Matches tab.
- To change who the record is attached to, click Change and select a person from the list (you can also use the Go To feature there). Note : If you are changing the focus person, you will need to detach the current record association; see Choice C above for details.


- * Good: Study and be familiar with each of the points listed in the Summary link above.
- * Proficient: Same as above; also, read at least three of the articles in this Choice and write down key learnings.
F Use the Source Box to keep track of your sources for ancestors.
You can also use the Source Box to attach the same source to multiple people.
- Learn about the Source Box and how it can be used.
 FS—What is a Source Box? - 2024
FS—What is a Source Box? - 2024
- Read the articles for steps on adding or copying a record in your Source Box.
 FS—How do I create a new source in my Source Box? - 2024
FS—How do I create a new source in my Source Box? - 2024
 FS—How do I copy a source from Source Box? - 2024
FS—How do I copy a source from Source Box? - 2024 - For more details about using Source Boxes, watch this video.
 BYU—How Do I Use Source Box on FamilySearch?—33:05 - 2023
BYU—How Do I Use Source Box on FamilySearch?—33:05 - 2023
- Learn how to remove items from your Source Box.
 FS—How do I remove sources from my Source Box? - 2024
FS—How do I remove sources from my Source Box? - 2024
- Learn about using folders in your Source Box.
 FS—How do I use the folders in Source Box? - 2024
FS—How do I use the folders in Source Box? - 2024 - For ideas on keeping track of your genealogical sources, watch this video.
 AC—Genealogy Source Checklists —32:51 - 2014
AC—Genealogy Source Checklists —32:51 - 2014
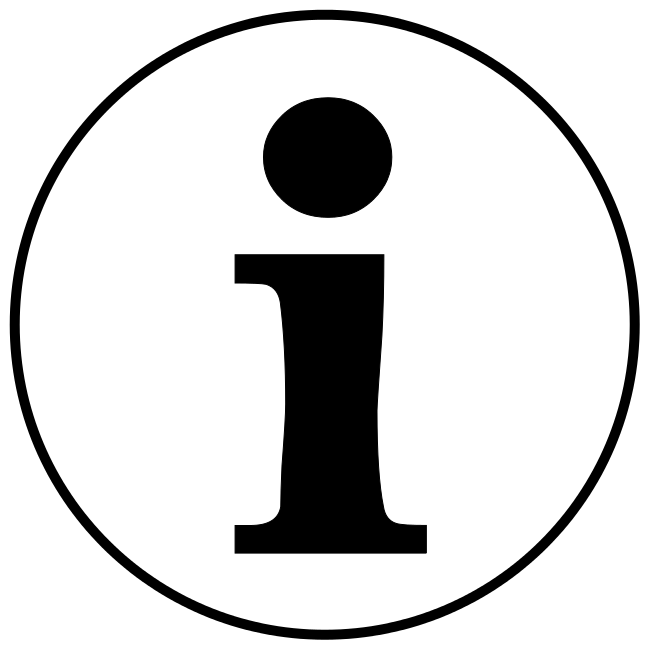

G Print sources on a Family Group Record.
- On a Person page, in the Tools tile (lower right) click Print and then select Family with Sources. The sources you attached will appear in the family group sheet at the end of the document.
- To see a sample Sources section in a Family Group Record with sources, click the picture.

- * Proficient: Print family group sheets with sources for at least two ancestor families.
H Perform other tasks for sources.
- If you need to correct information in an indexed source for an ancestor,
a) In the Sources window, click View for the index you want to edit;
b) In the Indexed Information section, click the Edit link at the top;
c) In the "Edit Record" window, click Edit for the field you want to correct;
d) In Step 1, type your correction;
e) In Step 2, click the down-arrow and then click Highlight and drag a selection window around the name in the record image (right side);
f) In Step 3, click the down-arrow and then select a reason for the edit (add a note if desired); and
g) Click Save. - For more information on editing indexed information, read this article.
 FS—Editing Names on Indexed Records
FS—Editing Names on Indexed Records - FamilySearch may indicate that there are unfinished attachments for a source record (the source has not been attached to all people found in the record). To see the steps for addressing this issue, read these articles.
 FS—How do I handle unfinished attachments in Family Tree? - 2019
FS—How do I handle unfinished attachments in Family Tree? - 2019
 FS—New FamilySearch Feature "Unfinished Attachments" Brings New Discoveries to Your Tree." - 2024
FS—New FamilySearch Feature "Unfinished Attachments" Brings New Discoveries to Your Tree." - 2024


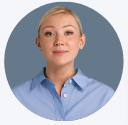 Guided Learning Video
Guided Learning Video