
1: Get Organized
2: Learn the Basics
3: Form a Strategy
4: MH Research Menu
5: Develop Search Skills
6: Solve Problems
7: Family History Trip
8: Descendants
9: Reading Handwriting
MH Project 4
 Translation Tips
Music
Translation Tips
Music

![]()
Project 4: Research
Goal 4: MyHeritage Research

Goal 4: Use MyHeritage Research options to find ancestor information.
You can use a variety of research options in MyHeritage, including SuperSearch, to find ancestor records or analyze search results.
ChoicesVault
AUse the "Research this person" feature.
- In the Information pane or Profile for a person, click Research this person (upper left, or upper right). Or, in the Research menu, click Search all records. A search results screen for the person is displayed, from all MyHeritage record collections. It includes details such as vital information, description of the source, and thumbnails of pictures and records when available.
- To view the results in column format, click the small columns icon (upper right).
- To see more details for the source record, click a name in the results list (or click View Record). In addition to vital information, this displays info for family members and the source. In the right side of the screen, you can also explore additional record sources for the person.
- To cite this record,
a) Click the quote marks (bottom of the dialog);
b) Copy the citation text; and
c) Paste it as a citation for the person in your tree (see Goal 8 in Project 2). - To print the record, click the Printer icon (lower right).
- * Good: Do "Research this ancestor for at least two ancestors, and explore the Results and Summary tabs.
- * Proficient: Same as Good, for at least four ancestors.
BUse the Search All Records feature.
- Click Research in the top menu and select Search all records. (You can also click All Collections (upper left) of a Search screen.) This opens your search to all MyHeritage collections.
- Fill in the following Search fields as needed:
- Name (First/Middle and Last) and Gender
- Birth date
- Event place
- To add details for the search,
a) Click any of the "Add Details" button (top);
b) Fill in the information for the button, and
c) Click Apply. - To include additional fields for the search, in the "Add Details" section (near the top), click the "+ More" button. Then complete the fields as mentioned in the previous step.
- To require that the Search fields be exactly matched in the search, in the "+ More" buttion option check the "Match all terms exactly" box.
- When you are ready, click Search.
- To clear the search fields for a new search, click Start a new search (see Choice E for details).
- To narrow a search by category, click a collection in the left pane. The search is immediately done, within the category of records you selected.
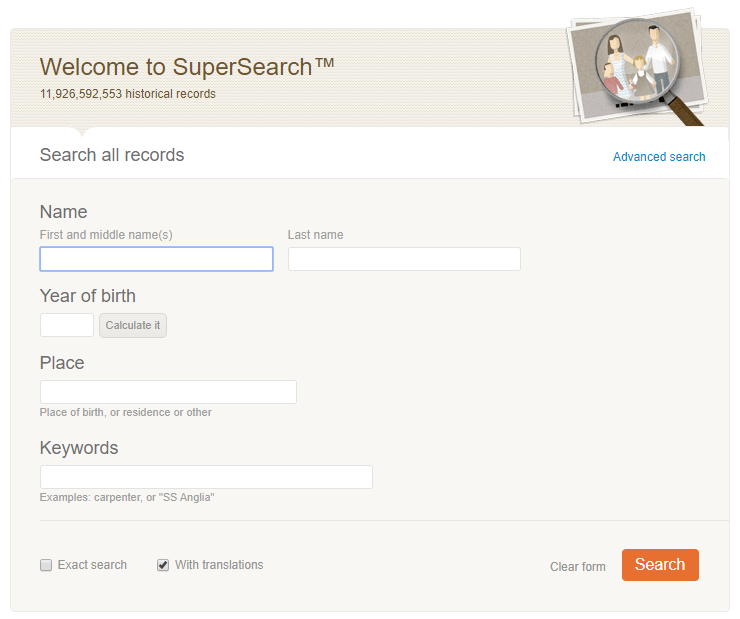
CSearch the MyHeritage Collection Catalog and other records.
- In the Research menu at the top of the screen, choose Collection Catalog. At the bottom of the Collection results page, you can scroll through results or set the number of search results shown per page.
- Hover over a collection link to show details about the collection.
- Click a collection link to go to a search screen for that collection. For details on using the Search or Advanced Search features, see Choices A and B above.
- In the left panel, you can select a specific type of collection.
- To sort the collection results, click Sort by and choose Number of records, Last updated, or Collection name.
- To search for a collection, type the name or keywords in the search bar. At the bottom of the search results page, you can scroll through results or set the number of search results shown per page.
- You can also select any of these options from the Research menu: Census and voter lists, user-submitted family trees, newspapers, or immigration and travel.
- To use a different record set, select it from the list on the right. When a recordset is selected, overview information for the record type appears at the top of the search window.
- To see additional record sets in a given type, click the More link.
- For details on using search fields, see Choice A above.
- Click Search to perform the record search. A results window opens with links to records that may match the person you searched for. See Choice B for tips on working with record search results.
DUse the Search Connect™ feature.
Search Connect enables you to connect with other MyHeritage members who are searching for the same ancestors you are.
- To learn the basics about Search Connect, read this article.
 How do I use Search Connect™?
How do I use Search Connect™? - To learn more about using Search Connect, read this article.
 How do I use Search Connect™?
How do I use Search Connect™?