
1: Pedigree
2: Person View
3: Sources and Record Hints
4: Search Hist. Records
5: Map My Ancestors
6: Other Tools
7: Settings
Memories App Goals
 App
App

![]()
Family Tree App
Goal 6: Use Other App Tools

Goal 6: Use other tools available in the Family Tree app.
Choices
AExplore "Relatives Around Me."
All friends within 100 feet of your device who are viewing the "Relatives Around Me" screen can share information with you about common ancestors in Family Tree.
- In the three-bar menu, select Relatives Around Me.
- Tap "I agree" to give others permission to see your portrait, full name, and shared ancestors.
- Tap Scan for Friends.
- If Relatives Around Me finds friends nearby, it displays a list of them. You can also search for a specific friend's name in the list.
- Tap a friend's name name to see a diagram of how you are related to that friend. An example is shown at the right.
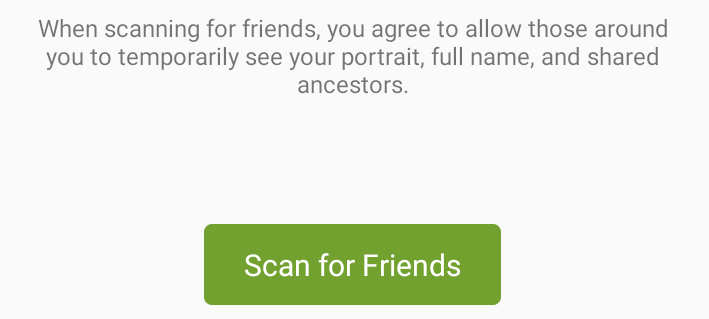
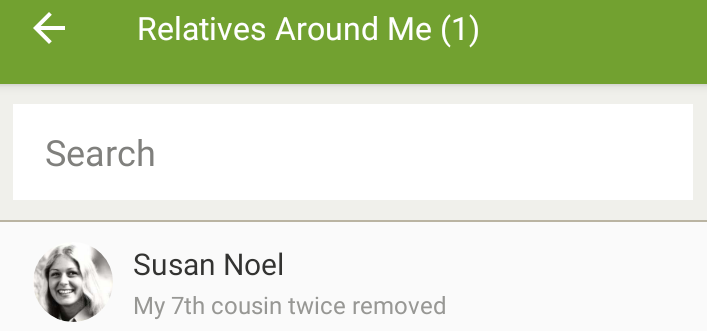
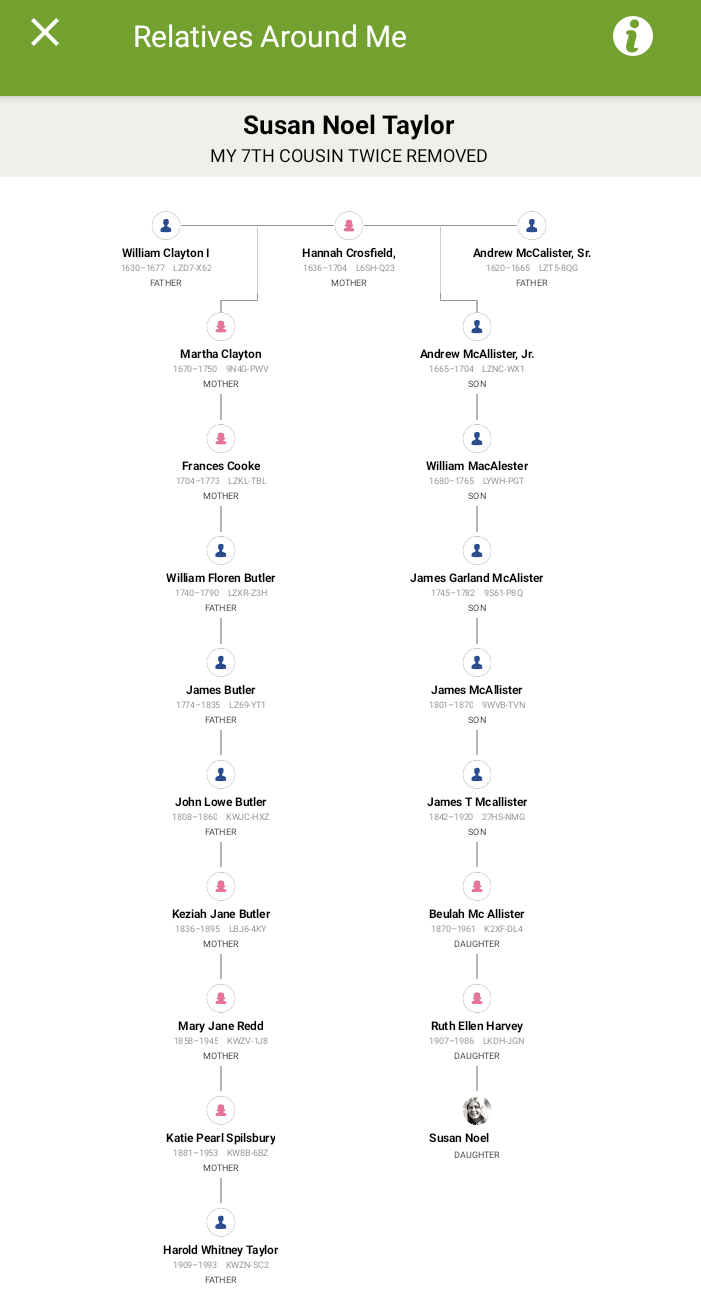
B Explore "Family History Activities."
- To see family history activities designed by FamilySearch, in the three-line menu tap Family History Activities. Note : This takes you to the FamilySearch.org website.
- Tap an activity tile for more information and instructions.
- To track and rate an activity,
a) Sign in to FamilySearch (top bar);
b) Tap the I did it button;
c) Tap the number of stars for the rating; and
d) Tap Submit. - To advance to the next activity in the group, tap "Next Activity" (lower right).
C Use other Family Tree tools.
- To capture the current screen as a picture,
a) Tap the three-line menu and select Screens; and
b) Tap the plus icon. To view the captured screen, tap the Screens icon (top menu). - To rename a captured screen,
a) Tap the three-dot menu above the captured screen;
b) Tap Rename;
c) Type the new name; and
d) Tap OK. - To delete a captured screen,
a) Tap the three-dot menu above the captured screen;
b) Tap Delete. Note : There is no confirm prompt before the screen capture is deleted. - To view a list of tasks that need to be done in your part of the tree, tap the three-line menu and select Tasks. A list will appear that may include record hints, which you can tap for additional information. If ordinances are enabled in your settings, you may see entries for them as well (for details, in the Faiths menu see The Church of Jesus Christ, Goal 2).
- To track the individual contributions you have made to FamilySearch, tap My Contributions. For details on using My Contributions, see the following article.
 FS—Track Your Contributions to the Family Tree with New Feature - 2020
FS—Track Your Contributions to the Family Tree with New Feature - 2020 - For information on Family Groups, see Choice E (last part) in Goal 10. You can learn more about Family Groups in this blog article.
D Explore the Tasks option for Family Tree.
- In the three-line menu, tap Tasks; and
b) Tap the plus icon. To view the captured screen, tap the Screens icon (top menu).