
1: Pedigree
2: Person View
3: Sources and Record Hints
4: Search Hist. Records
5: Map My Ancestors
6: Other Tools
7: Settings
Memories App Goals
 App
App

![]()
Family Tree App
Goal 1: Pedigree View

Goal 1: Download the app and navigate the tree in Pedigree view.
The FamilySearch Family Tree app enables you to do many essential FamilySearch tasks right from your mobile device.
Choices
ADownload the FamilySearch Tree app and sign in to FamilySearch.
Summary
- Download the Family Tree app for Android or Apple devices.
- Set up a FamilySearch account if necessary.
- Sign in to FamilySearch.
- If you are using an Android device, visit the Google Play store to download the app. If you are using an Apple device, visit the Apple store. Read the article to get started.
 FS—FamilySearch Tree App
FS—FamilySearch Tree App - If you do not have a free FamilySearch Account, click Create an Account. For more help with your FamilySearch account, refer to Goal 13: Account.
- Tap Sign In at the bottom of your screen.
- Select one of the "Continue" options on the screen and supply your username and password, and then complete the sign-in process. If you have forgotten your username or password, tap the link for username or password for help. For help with recovering an account or password, read this article.
 FS—Retrieve a Forgotten Name or Retrieve a Password - 2025
FS—Retrieve a Forgotten Name or Retrieve a Password - 2025 - To sign out of FamilySearch, tap the menu (upper left) and select Sign Out.

Resources
- For an overview of the Family Tree app, watch these videos.
 RT—Getting Started with Family Tree App—5:45 - 2024
RT—Getting Started with Family Tree App—5:45 - 2024
 FS—How to Discover More about Your Family on the Family Tree App—5:37 - 2021
FS—How to Discover More about Your Family on the Family Tree App—5:37 - 2021
BMove around in the Pedigree screen.
Summary
- Display your family tree and move around in it.
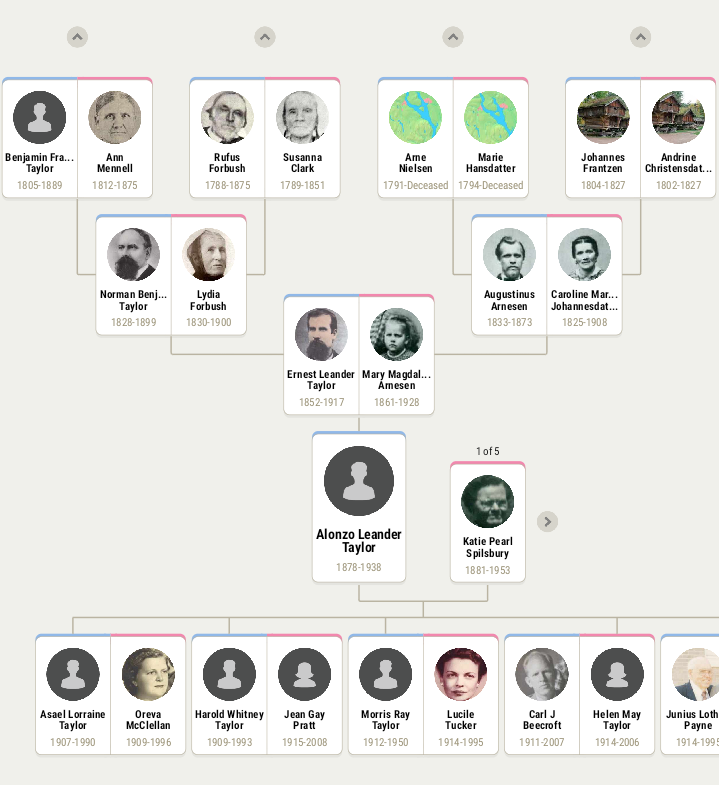
When you are signed in to FamilySearch, the Pedigree screen appears, showing available photos of your ancestors in Family Tree. Couples are shown side-by-side, and parent relationships are shown with connected lines. This is similar to the Portrait view in the web version of FamilySearch.
- Drag or swipe in any direction to move the family tree view around.
- Pinch or spread to zoom the view.
- To view additional categories of information for the tree, tap the blue circle (lower right). For details, see Choice G below.
Exercises
- * Proficient: After signing in, display your family tree and move it around on the screen.
C Expand and contract family lines, and change the home person in the tree view.
Summary
- Expand lines to see more ancestor generations.
- Contract lines to close them, so other lines can be expanded.
- To view previous generations in the pedigree, tap an up-arrow. Up to two additional generations are displayed at the top of the screen, connected by lines and brackets.
- To contract and return to the previous view, tap a down-arrow.
- Note : Only one expanded line is shown at a time for the same generation. When you tap an additional up-arrow in the same generation, the other expanded line is automatically contracted.
- Notice the ancestor surnames as you go.
- Practice navigating around your part of the tree, opening and closing branches until you feel comfortable exploring your family lines.
- To change the home (lowest) person who appears in your tree view,
a) Tap the picture for the person who should be in the first position;
b) Tap the dots menu (upper right) and select View This Tree. Children and their spouses now appear below the new home person. To return to the view with the original home person, tap the tree icon (lower left).
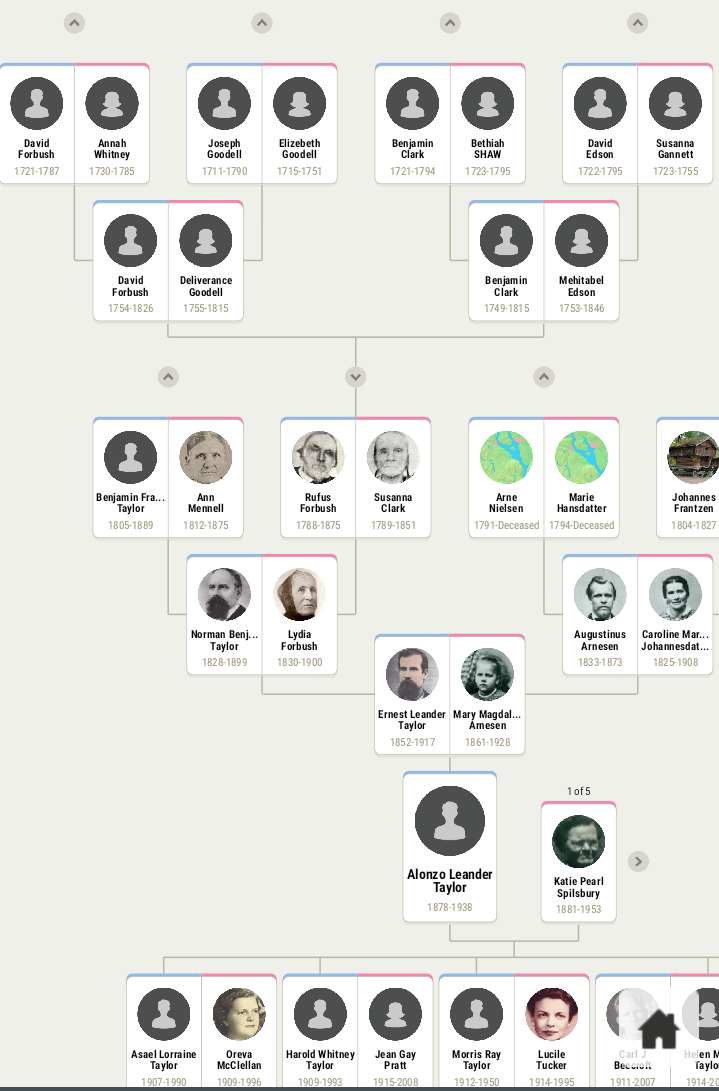
- * Good: Tap several different up-arrows (if available) and notice the family lines that open to view. Then tap all the down-arrows that are showing to return to the original view.
- * Proficient: Expand each line in your family tree back at least five generations (or as many as are available). Contract views whenever needed to allow other lines to open.
D Use the Find, History, and View My Relationship features.
Summary
- Find ancestors in the tree by ID or by name.
- Use the History List to display recently viewed ancestors.
- See relationship between you and your ancestors in a diagram format.
- To find an ancestor who is in your part of the tree, tap the magnifying glass (upper right).
- If you know the ID number for the ancestor,
a) Tap "Find by ID";
b) Type the ID number and select the checkmark in the keyboard; and
c) Tap Find. - If you do not know the ID number, use the "Find by Name" option: a) Type the first and last name;
b) In the Vitals and Family Members sections, provide any information you want to use for the search; and
c) Tap Find (upper right). - To see a list of people you have recently viewed in FamilySearch, tap the Recents icon (bottom). From the list you can select a person to view. If you want to search by ID,
a) Type the ID number in the top field;
b) Tap the checkmark on the keyboard to complete the entry; and
c) Tap the magnifying glass. You can also tap a name in the list and hold it to see an option for "View My Ancestor". - To exit the Recents list, tap the tree icon (bottom left). Note : The Recents list contains up to 50 entries, including ancestors you may have browsed in the web version of FamilySearch. Also, your name stays at the top of the History list.
- To see how you are related to a particular ancestor,
a) In the main screen, tap an ancestor's portrait; and
b) Tap the three-dot menu and select "View My Relationship." A diagram appears, showing the connection between you and the selected ancestor. The diagram can extend up to 15 generations. To close the diagram, tap the the Back arrow.
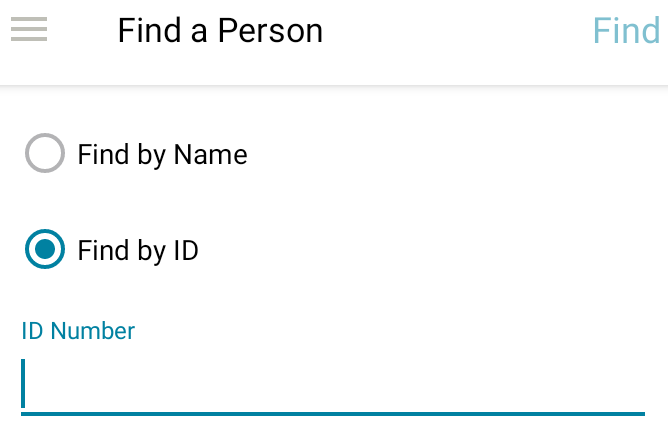
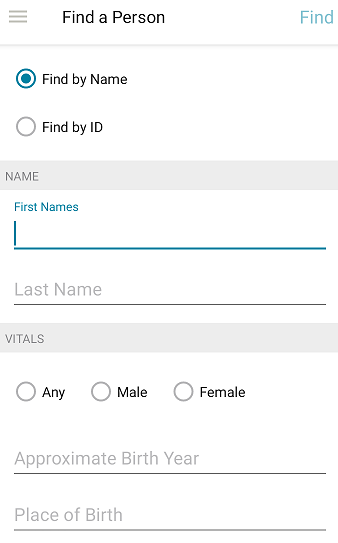
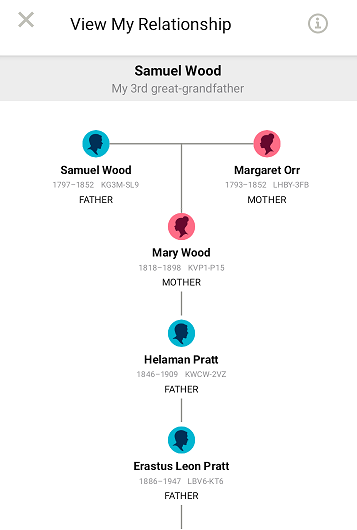
Exercises
- * Good: Find an ancestor by ID and another by name. Then view your relationship to each.
- * Proficient: Same as Good, for two ancestors each.
E Understand the privacy rules for FamilySearch that determine how information for living persons is handled.
Summary
- You can see the record of a living person only if you created it.
- Living people you create are hidden from everyone else, including the individuals themselves and your other family members.
- Living people have a Private Person banner at the top of their Person page.
- Memories attached to living people are potentially viewable by anyone.
Note : Generally, data for living people outside your immediate family cannot be viewed or searched for.
- Read this document to learn about the FamilySearch privacy policy and how it affects what you can see in the tree.
 FS—Who Can See My Living Relatives - 2025
FS—Who Can See My Living Relatives - 2025 - For more information on privacy concerns and genealogy, watch this video.
 BYU—Privacy Concerns and Genealogy—68:24 - 2016
BYU—Privacy Concerns and Genealogy—68:24 - 2016

- * Proficient: Review the bullet points in the summary and write down 3 key learnings from the privacy policy document in this Choice.
F (Optional) If your family tree is empty or very small, begin to fill it out.
Summary
- Link your living ancestors to deceased ancestors if needed.
- Read this article to learn how to add living individuals and link them to deceased ancestors in Family Tree.
 FS—Adding a Living Individual to Family Tree - 2025
FS—Adding a Living Individual to Family Tree - 2025 - Go to the FamilySearch Getting Started page to get help adding ancestors, starting with your parents.
- Return to Choice A above to work on navigation skills.

G Use the Fan Chart view.
- To enable the fan chart view, tap the blue Options icon (lower right) and then tap the fan icon. If you want to return to the Pedigree view, tap the blue icon and select the pedigree icon.
- To change the view, pinch or spread the screen, or drag the fan chart across the screen.
- To display Person information, tap a name in the chart. You can select this person to appear first in the Fan Chart by tapping View This Tree (three-dot menu), or by tapping and holding a person's name and selecting View This Tree. To return to the Fan Chart, tap the Back arrow. For more information on the Person view, see Goal 2.
- Children are listed below the main person in the view, and spouses appear next to each other. To see additional children, if available, tap the arrow at the end of the list of children.
- To see additional spouses, if available, tap the arrow next to the spouse name that is in first position.
- To extend the fan chart, set a new person at first position in the chart.
- The following options are available when you tap the Options:
- Number of generations (default is four)—Tap the down-arrow and select a value from four to seven. You may need to adjust the view to see the additional ancestors.
- Default—Show the fan chart in normal view.
- Birth Country—The fan chart names are color-coded by country of birth, using the legend (lower left).)
- Sources—The fan chart names are color-coded by number of sources attached, from 0 to 10+, using the legend (lower left).
- Stories—This displays colored backgrounds for names in the chart, indicating the approximate number of stories recorded for each person.
- Photos— This displays colored backgrounds for names in the chart, indicating the approximate number of photos for each person in Memories
- Research Helps—This displays colored backgrounds for names in the chart, indicating possible data problems in red, record hints in blue, or research suggestions in purple.
- To view research suggestions,
a) Click a purple-box name on the fan chart;
b) In the Summary panel that appears, click Person and go to the Details view; and
c) In the upper-right corner of the Person page, click an entry in Research Help.. - Ordinances—This option appears only if "Show Temple Information" is enabled in Settings. To learn about information on ordinances in the fan chart view, click here.
- To remove the color-coding, tap the Family Lines option. To remove the options panel, move the horizontal bar downward.
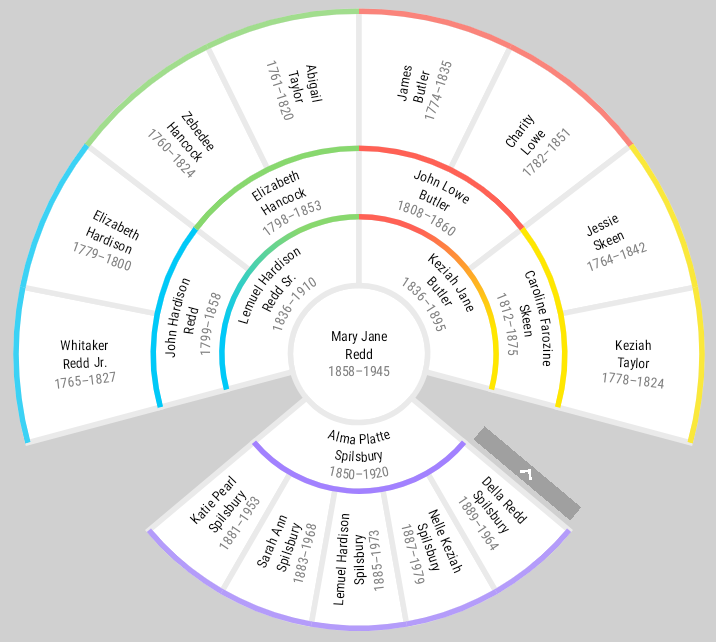
Exercises
- * Good: Create and view three of the above charts for a selected ancestor.
- * Proficient: Create and view all of the above charts for a selected ancestor.