
1: Navigate Your Tree
2: Edit Person Information
3: Add or Remove People
4: Edit Relationships
5: Explore Hints
6: Add and View Sources
7: Tree Management
AC Project 2
Show Me, Goal 1
 Translation Tips
Music
Translation Tips
Music

![]()
Project 2: Ancestry Tree
Goal 1: Navigate Your Ancestry Tree

Goal 1: Navigate your Ancestry tree. Vault
Navigating your Ancestry tree is essential to finding and adding ancestors, viewing and updating their information, and producing charts and reports. For an overview of building your Ancestry tree, read this article.
Note: The Horizontal View is displayed by default. To use the Vertical view, see Choice B below. Also, you can right-click a person in any tree, or right-click the tree background to see all the actions you can take.
Goal 1 QuizChoices
A View and print your Ancestry tree in Horizontal view.
Summary
- Find your tree and move its view position.
- Explore the Tree Overview page.
- Zoom and print the tree view.
- In the top menu, click Trees and select your tree from the list. You can also click Go to Tree near the top of the homepage. This displays your tree in the Horizontal view (if the Horizontal icon is selected in the toolbar).
- To move the view of the tree, click and drag, or swipe an area of the screen where the hand icon is visible.
- To zoom in or out, click the plus or minus icon in the toolbar as needed, or use the mouse scroll button.
- To see an overview of your tree, in the left menu bar hover over the three-dot icon and select "Tree Overview" in the More menu. When you are finished with the Overview, click the tree name (upper left) and select View tree.
Here are the basic features of the Tree Overview page:- Name of tree in Tree Overview (editable)
- Recent Photos (photos can be added, and all photos can be viewed). Click "All photos" to see additional photos, if any.
- Recent Documents (documents can be added, and the "All documents" link displays all the added documents).
- Recent Audio (audio can be added, and all audio can be viewed)
- Recent Videos (videos can be added, and all videos can be viewed)
- Home Person
- Last Viewed Person
- Summary (count of people, photos, stories, etc.)
- Hints (categories of hints with links)
- People You've Invited (invite people to the site, manage invitations)
- To print the current view of your tree, click the three-dot icon and select Print and complete the print dialog instructions.
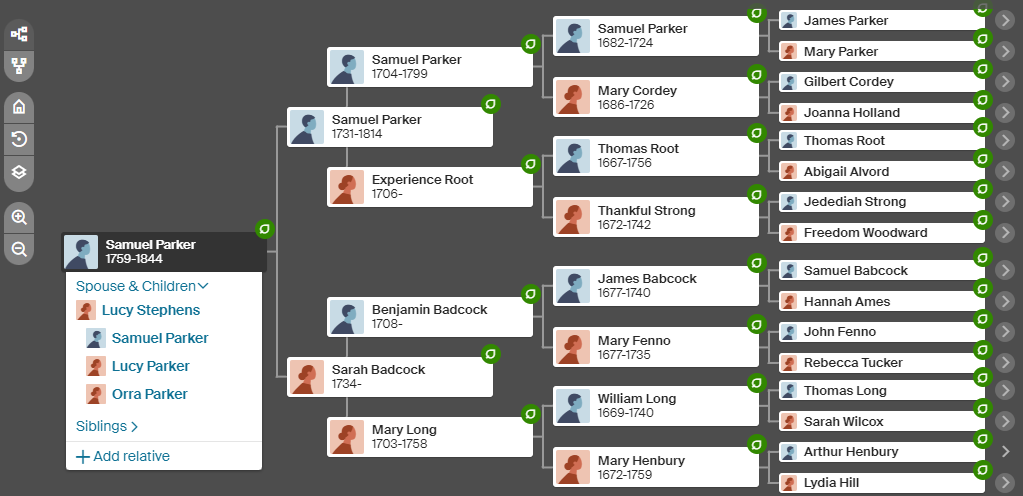
Resources
- For more information about printing your tree, read this article.
 AC—Printing a Family Tree
AC—Printing a Family Tree - For more information about navigating your Ancestry tree, read this article.
 AC—Navigating a Family Tree
AC—Navigating a Family Tree - Watch this video for info on navigation and searching in Ancestry.
 BYU—Tree Navigation and Searching—13:29 - 2023
BYU—Tree Navigation and Searching—13:29 - 2023
- * Good: Open your tree, move the view around on the screen, and print the current screen.
- * Proficient: Same as Good; also review each item listed in Tree Overview.
B Navigate to earlier generations in your tree.
Summary
- Open and close branches of your tree for viewing.
- Set a person in the starting position for the tree view.
- To extend a line in your tree for viewing, click the right arrow at the end of the line, if available. In the new family tree branch that is open, you can continue clicking right arrows to navigate back to earlier generations. You can drag or swipe to see other areas of the family tree. You can still see the previous view(s) by moving left on the screen.
- To close a line you have opened, click the left arrow (which used to be the right arrow you clicked previously). Note: When you open a different line, the line you previously opened is automatically closed.
- To view a person's tree, with that person in the starting position,
a) Click the person's name in the tree;
b) Click the three-dot icon; and
c) Select View his/her family tree. Names you select for the home position, as well as those you search for, appear in a navigation path at the bottom of the screen, for quick access. - To return to the home person in the tree, click the house icon in the tool bar or the name link in the lower left of the screen.
- For tree viewing options such as viewing all or preferred spouses, select "Tree viewing options" in the three-dot menu.
- * Good: Open and close each line in your tree once. Choose a line that extends farther and go back several more generations, noting the names and places on the screen.
- * Proficient: Same as Good; also open the tree view for three persons.
C Use the Vertical view for your tree.
The Vertical view displays all the siblings for each parent in a row, with previous generations appearing higher up in the view.
Summary- Open the Vertical view.
- Extend lines in either direction.
- Explore the Summary window for your tree view.
- In the left tool bar, click the top icon and select Vertical. Spouses in the view are connected by a pair of blue and pink lines.
- To move the view, click and drag, or swipe.
- To extend a family line into the past, click an up arrow (top of the view).
- To extend a family line to see more recent generations, click a down arrow (bottom of the view).
- To show or hide the siblings for an ancestor, click the arrow next to the ancestor's picture. You can hover over the arrow to see the number of siblings. To hide the siblings message, click the arrow again.
- To hide the children for a home person ancestor, click the arrow (if available) directly below the person's picture. Click the arrow again to show the children.
- You can use the Summary window (lower left) to help you track your location in the tree. Drag inside the Summary window to move the main tree view. The black rectangle in the Summary window represents the person with the most recently opened line. To close the Summary window, click the "x" icon; to open it, click the double-arrow icon (lower left).
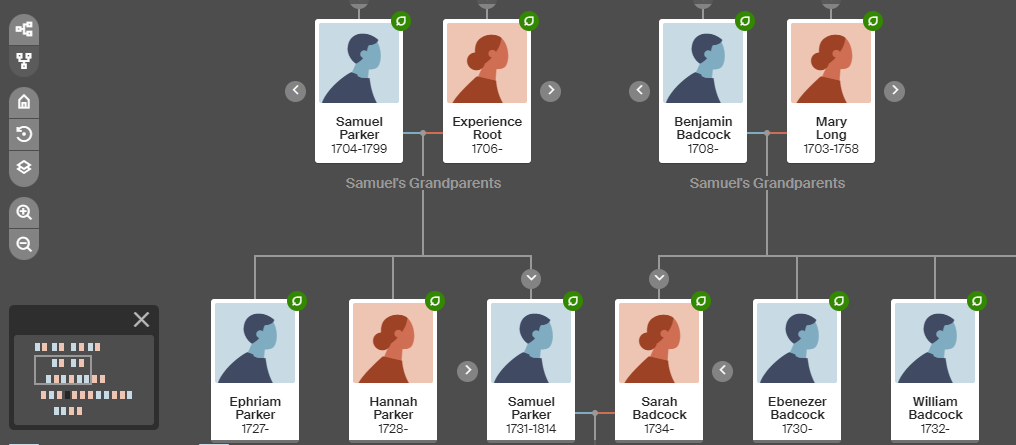
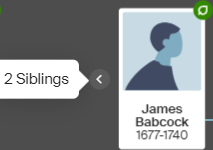
- * Good: Open the Family View, extend a line into the past, and extend another line to see more recent generations.
- * Proficient: Same as Good; also use the Summary window to view different parts of your tree.
D Find people quickly in your tree.
- To search for a person in your tree,
a) Click Find in Tree (upper right);
b) Type the name in the search field; and
c) Select the name from the drop-down list. If you need to scroll through the results at any time, use the page controls at the bottom of the screen. - To position the tree view on the home person, clear the Search field and click Home Person .
- To position the view on the person you last selected, click Last Viewed: (name) and then select View in Tree (left side of Profile page).
- To display a list of all the people in your tree, click List of All People. The list includes Name, Birth information, and Death information. You can scroll ahead to other pages or set the number of people appearing on each page of the list (lower left).
- You can also use filters to narrow the results. The filters are based on Ancestry's MyTreeTags™. Before using MyTreeTags, you need to apply them to people in your tree (see Choice F below for details). To select filters,
a) In the Tree Search panel, click Filters;
b) Click any of the MyTreeTag categories to display the tags, and then choose any of interest; and
c) Click Done and then click List of All People. The list is narrowed by each filter you selected. - To remove a selected filter item, click the "X" by the filter name.
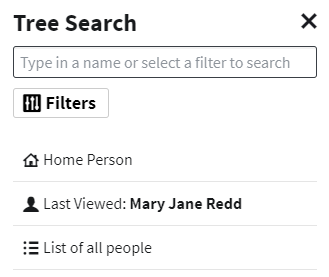
Resources
- For more info on finding people in your tree, watch the video or read the article.
 AC—How Do I Find a Person in My Tree?—0:35
AC—How Do I Find a Person in My Tree?—0:35
 AC—Finding People in Your Tree
AC—Finding People in Your Tree
- * Good: Do two searches, each for different people in your tree.
- * Proficient: Same as Good; also use the Home Person, Last Viewed, and List of All People option for one of those searches.
E View details for people in your tree.
Summary
- Access summary and profile information for a person in your tree.
- Use the Facts tab to see a timeline of events for a person.
Note : To search for information about a selected ancestor, use the Search button as explained in Project 4: Goal 4.
- Click a name in your tree to open a summary window with birth and death details. Or, you can right-click on the name to see a variety of actions you can take for that person.
- Click Profile to see a variety of information for the person. The area at the top shows the name, birth and death dates if available, a relationship link, a Notes icon, and a MyTreeTags link. The main part of the screen shows Facts, Sources, and Family members for the person you selected.
- Click the Facts tab to see a timeline of events on the left side. The year and person's age are shown in the timeline, and person links and the following facts are shown:
- Birth and death information for siblings, parents, and children
- Marriage information
- Other information
- To filter out family events, historical insights, or name and gender, click Filter and select the items to filter.
- To view your relationship to the person, click the relationship link, such as "3rd great-grandfather" (at the top, below the birth/death dates).
- To view the selected person as the "home person" of the family tree, click View in Tree.
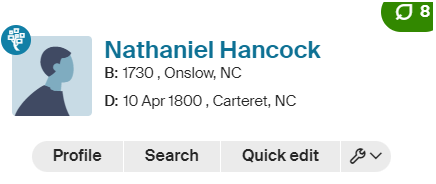
Resources
- For info on adding facts to a timeline, watch this video.
 AC—Adding Facts to a Timeline—1:02
AC—Adding Facts to a Timeline—1:02
- * Good: Open summary windows for two different people in your tree and review their Profile information.
- * Proficient: Same as Good; also use review the Facts for each person and display Family Events and Historical Highlights.
F Set up and use Ancestry MyTreeTags.
Summary
- Use the default MyTreeTags for identifying people in your tree with certain characteristics.
- Set up and use custom tags for ancestors.
- In the top section of a person's Profile, click the MyTreeTags link (plus-tag icon). A panel appears on the right with tag selection options.
- Open a tag category to see which tags you want to apply to the current ancestor.
- Click a tag icon to apply it, or a question mark icon to learn more.
- To detach a tag from the ancestor, click the tag icon again.
- To see a list of tags you have saved, click View saved tags (bottom of the screen).
- Close the tags panel. The tag you applied now appears in the Main area of the Profile. It also appears at the bottom of the summary window that appears when you click the person's name in the tree. (You can also use the pencil icon next to the tag at the top of the Profile to make further edits.)
- To create a custom tag,
a) In the MyTreeTags panel, click Create a custom tag;
b) Type a tag name and description; and
c) Click Create. The new tag appears in the Custom Tags list and is applied to the current ancestor. You can click the three-dot icon at the right to edit the tag or remove it from the tree. - To add a note for the tree tag, click the Notes tab and type the note. It's automatically saved as you type.
- To add a comment for the tree tag, click the Comments tab, type the comment, and click Submit. When the comment appears in the list, you can use the Edit or Delete link if needed.
- To edit or delete a tag, in the MyTreeTags panel click the three-dot icon and select Edit tag or Delete tag from tree.
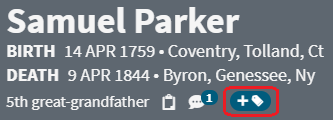
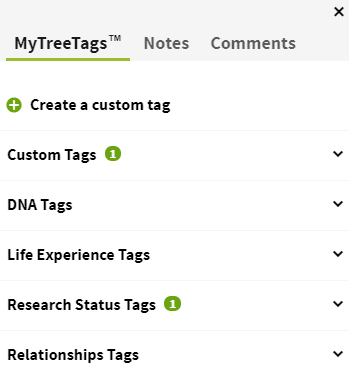
Resources
- For more information on setting up and using MyTreeTags, read the article or watch the video.
 AC—MyTreeTags™
AC—MyTreeTags™
 FHF—How Ancestry MyTreeTags Can Improve Your Family Tree Research—15:26 - 2019
FHF—How Ancestry MyTreeTags Can Improve Your Family Tree Research—15:26 - 2019
- * Good: Apply at least one MyTreeTag to four or more ancestors.
- * Proficient: Same as Good, using two MyTreeTags for each. Also create one or more custom tags.