
1: Navigate Your Tree
2: Edit Person Information
3: Add or Remove People
4: Edit Relationships
5: Explore Hints
6: Add and View Sources
7: Tree Management
AC Project 2
Show Me, Goal 2
 Translation Tips
Music
Translation Tips
Music

![]()
Project 2: Ancestry Tree
Goal 2: Edit Person Information

Goal 2: Edit person information in your Ancestry tree.
Editing facts and profile information is essential to keeping your tree up to date. You can do a Quick Edit or a Profile Edit, or you can edit facts in a Person window.
Choices Vault
A Do a Quick Edit of a person's information.
- Click a name in your tree to open a summary window with birth and death details.
- Click Quick edit.
- Edit any of the following items:
- Names (including Suffix)
- Gender
- Status (Deceased or Living)
- Birthdate
- Birthplace
- Death date
- Death place
- Click Save.
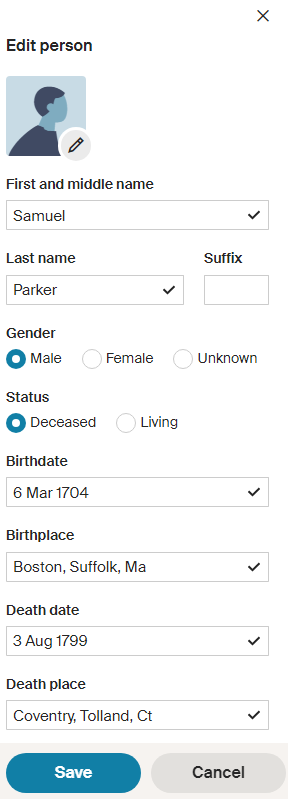
Resources
- For more info on changing details, watch this video.
 AC—Quickly Updating Basic Facts about an Ancestor—0:38
AC—Quickly Updating Basic Facts about an Ancestor—0:38 - For guidelines on standardizing the information you enter, watch this video.
 AC—Genealogy Standards: Names, Dates, and Places—21:05 - 2015
AC—Genealogy Standards: Names, Dates, and Places—21:05 - 2015
- Get an overview of summary cards, profile pages, etc. in this video.
 BYU—Navigating the Tree, Summary Card, and Profile Pages—53:33 - 2023
BYU—Navigating the Tree, Summary Card, and Profile Pages—53:33 - 2023
- * Good: Do a Quick Edit for a person in your tree for whom you have additional information.
- * Proficient: Do a Quick Edit for three people in your tree.
B Edit details in a person's Profile.
- Open a person's profile (see Choice E in Goal 1).
- With the Facts tab open, select a white rectangle from the list on the left side and click Edit. (To edit other facts in the list, first click the person's name to open that person's Profile.)
- Type the fact details as needed. You can also add media items (see Project 3, Goal 4), or add source citations (Project 2, Goal 6). With some facts, you can set LifeStory options here (see Project 3, Goal 4, Choice A for details). If you want these details to generate the LifeStory content for the person, make sure the "Automatically generate story ..." button is set to On.
- Click Save. (Or, to delete the fact click Delete (lower right) and confirm the deletion.
Resources
- To update the Profile picture for the person, watch the video or read the article.
 AC—How Do I Upload a Profile Image?—0:55
AC—How Do I Upload a Profile Image?—0:55
 AC—Adding Profile Images
AC—Adding Profile Images
- * Good: Edit Profile Facts for two people in your tree.
- * Proficient: Same as Good; also update the Profile picture for a person in your tree.
C Add and print Facts in a person's Profile.
- Click Add at the top of the Facts panel, or click Add Fact at the bottom of the Facts panel. This displays the "Add Fact or Event" dialog.
- Click "Select an event type" and choose the event from the list.
- Type the fact details as needed. You can also add media items (see Project 3, Goal 4), or add source citations (Project 2, Goal 6).
- Click Add.
- To display a list of facts for the selected person,
a) Click the Tools menu (upper right) and select Print;
b) If you want to print only certain Facts in the Print page, click Customize (upper left) and select the Fact types from the drop-down list; and
c) Click Print. - To display all the research tools in a ribbon below the person's name in the Profile, click Tools and select Show Research Tools. To hide the ribbon, click Show Research Tools again.
Resources
- For more info on printing Facts pages, watch this video.
 AC—How Do I Print Out a Facts Page?—0:18
AC—How Do I Print Out a Facts Page?—0:18 - For more info on adding or deleting facts or events, read this article.
 AC—Managing Facts and Events
AC—Managing Facts and Events - To learn about adding alternate facts, read this article.
 AC—Adding Alternate Facts
AC—Adding Alternate Facts
- * Proficient: Add and print Facts for three people in your tree.
D Add notes and comments for a person.
- In a Profile page, click the Tools icon and select View Notes. The Notes / Comments window appears on the right.
- With Notes selected, type notes for the person (or edit existing notes). The notes are saved as you type.
- To add a comment,
a) Click Comments;
b) Type your comment for the person; and
c) Click Submit. Comments can be seen by anyone who has access to your tree.
You can also edit or delete comments. - When you are finished with the Notes and Comments, click the X to close the window.
Resources
- Learn more about adding comments and notes.
 AC—Managing Comments on Your Tree—0:38
AC—Managing Comments on Your Tree—0:38
 AC—Notes and Comments
AC—Notes and Comments - Here are some additional resources for notes and comments.
 AC—Leaving Notes for Yourself—0:41
AC—Leaving Notes for Yourself—0:41
 AC—Leaving a Comment for Another Member—0:47
AC—Leaving a Comment for Another Member—0:47 - Learn about using notes vs. comments in Ancestry.
 AC: Ancestry Online Trees: Notes Versus Comments—24:50 - 2015
AC: Ancestry Online Trees: Notes Versus Comments—24:50 - 2015
- * Proficient: Add notes and comments for two people in your tree.