
1: Navigate Your Tree
2: View Information
3: Edit Information
4: Add People to Tree
5: View People Lists & Relationships
6: Use PedigreeMap
7: Print Charts and Books
8: Add Sources
9: Check and Manage Tree
10: Record Matches and Discoveries
MH Project 2
Show Me, Goal 5
 Translation Tips
Music
Translation Tips
Music

![]()
Project 2: MyHeritage Tree
Goal 5: View People Lists & Relationships

Goal 5: View people lists and run relationship reports.
People lists and relationship reports help you quickly find people an see their information and relationships. This is especially helpful as your tree grows in size.
Choices
A Use the List feature to display a list of people in your tree.
Summary
- Display lists of people in your tree.
- Sort lists of people.
- Control what names are displayed in a list.
- In the upper right of the Family Tree screen, below the main menu tab, click the List View icon. A list of ancestors in your MyHeritage tree is displayed.
- The default List view has basic information in these columns:
- Name—Shows the person's name.
- Birth—Shows the person's birthdate and birthplace, if available.
- Death—Shows the person's date and place of death, if available.
- Discoveries—Click the Discoveries icon to display record matches for this person. For more information on Discoveries, see Goal 10.
- To sort the People list, click one of the "Sort by" options: Relationship (default;) Last name; First name; Birth date; Birth place; Death date; Death place; or Last added.
- To navigate the list,
a) Click Results per page (lower right) and enter a number; or
b) Select or enter a page number (lower left). - To filter the list,
a) Click Filter;
b) Click a letter if you want to narrow the list to only surnames that begin with that particular letter;
c) Click "Other" to show only surnames that begin with a special character; or
d) Click "Unknown" to show people without recorded surnames. - Other viewing options are available next to the Settings wheel (upper right). Here you can set options for List display and Names. You can also export the name list to a spreadsheet by clicking Export (bottom of the panel).
- To do a quick edit for a person in the list, hover over the person's name and click the pencil icon (right side).

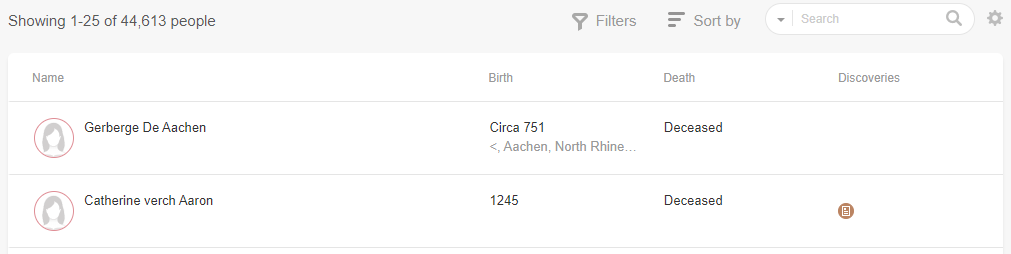
- * Good: Open the People list and review Name, Birth, Death, and Actions for at least three people.
- * Proficient: Same as Good; also sort the People list and view people on additional screens.
B Use the Search feature to quickly find names in the List view.
Summary
- Do basic searches for people in your tree.
- Learn how to search within search results.
- Use the "AND" and "OR" search options.
- Use the Advanced search options.
- To search for a person, type a name in the Find a person box and click the magnifying glass. The results are shown on the current page (and additional pages if necessary), with the total number of search results displayed.
- Click the down arrow to use the search keyword as full name, first name, or last name.
- To reset the search, click outside the search dialog.
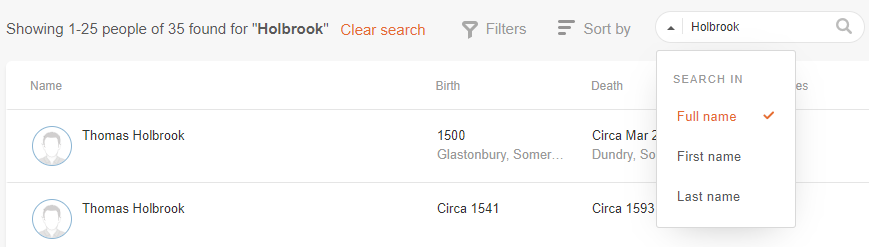
- * Proficient: Do successful searches for at least three people in your tree, searching full name, first name, and last name.
C Run Relationship Reports.
- From the Family Tree menu, click More and select Relationship report.
- Type a name in the Person 1 field. If possible, select a name from the drop-down list that appears. (You can also click "Back to me" to select yourself as the source individual.)
- Type a name in the Target individual field. If possible, select a name from the drop-down list that appears.
- In the Details drop-down menu, select Basic or Full (additional details included). A picture chart is displayed between the source and target individual you chose, as well as a summary of relationships at the bottom of the page.
- In any person box in the report, you can click the three-dot icon to display the tree or Profile page for the selected person, or show research hints for the person.
Note : If MyHeritage cannot determine the relationship, a message is displayed to indicate that.