
1: Navigate Your Tree
2: View Information
3: Edit Information
4: Add People to Tree
5: View People Lists & Relationships
6: Use PedigreeMap
7: Print Charts and Books
8: Add Sources
9: Check and Manage Tree
10: Record Matches and Discoveries
MH Project 2
Show Me, Goal 10
 Translation Tips
Music
Translation Tips
Music

![]()
Project 2: MyHeritage Tree
Goal 10: Record Matches and Discoveries

Goal 10: Use record matches in your family tree.
MyHeritage provides Discoveries and Smart Matches that help you see how selected records may apply to your ancestors.
Choices
A Explore matches by people.
- In the Discoveries menu, click Matches by people. A list is shown for people in your tree who have possible matches. You can restrict the matches list to only Record Matches or Smart Matches.
- Setting Up the Match List: If you want to see only new, confirmed, or rejected matches, click the button to the right of Smart Matches ("Pending" by default) and select the match type you want.
- To sort the match list, click the link next to "Sort by:" and choose an option:
- Value (how strong the evidence is in the match record)
- Number of matches
- Most recent
- First name
- Last name
- Relation (closest to most distant relatives)
- To change your discovery settings,
a) Click the settings wheel (upper right);
b) Move the slider bar to reflect the level of confidence that each record source should have;
c) Select the type of records that will be discovered; and
d) Click Apply. - To search for a person in the match list, use the magnifying glass icon (upper right).
- Click the "Show Relatives" link in a entry to show that person's relatives in the tree; click it again to hide the information on relatives.
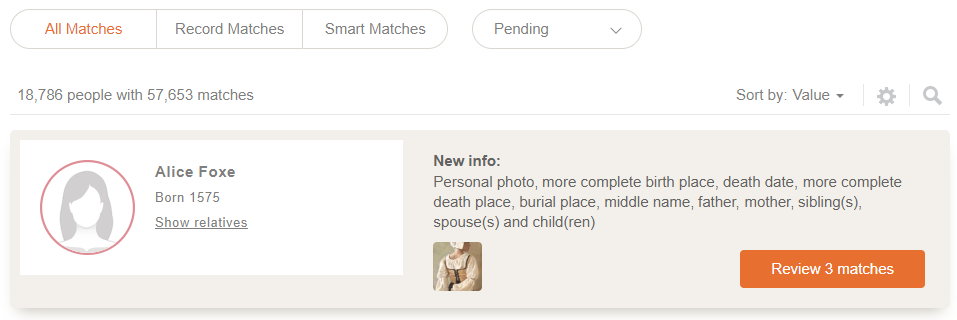
Review Matches
- Click the Review matches button for an ancestor in the list to see possible matches.
- Scan the entries on the screen (an example is shown at the right). AN the "New info" area you'll see a summary of the differences between this record and the information in your tree.
- Click the "Review matches" button to see available record matches. If new relatives are included in the record, links are provided so you can view their information.
- Select a match of interest and click Review Match.
- To see the corresponding person in your tree, click View profile or View in tree (left side).
- If a Record Detective section appears at the bottom of the screen, you can click its entries to see possible matches from other sources.
- Review the information, including the items marked by "New Information". If this is not a match for one of your ancestors, click the "reject it" link (bottom).
- If you want to merge all of the "new" and "improved" information items, click the down-arrow next to Confirm Match and select "Save to your tree".
- To review individual information items, click Confirm Match.
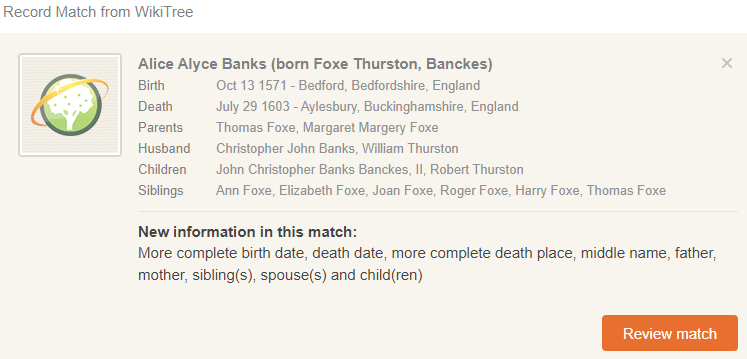
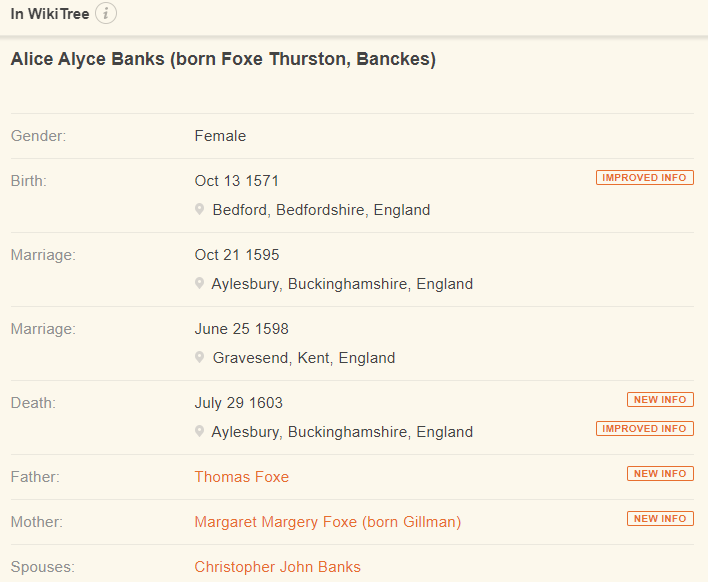
Confirm Match: Review, Save and Copy Information
In the "Extract Information into your family tree" screen, you can save new information and improved information from the record to your tree.
- Compare the information on the left side of the screen (your tree) with the information on the right side (the source record). Items in the source record may be marked with indicators for New, Improved, or Different.
- For each piece of information in the source record you want to copy into your tree, click the corresponding left-arrow button.
- Click Save to tree (bottom of the screen). Or, click the double-arrow (bottom of the match entry) to copy all items from that record into your tree.
Note : If you decide to copy all of the information, first make sure that that you are not overwriting existing information in your tree that should be kept. Otherwise, use the individual left-arrows to copy information. - To copy information for other people listed in the match, scroll down to their entries, or hover over a person icon (left of the screen) and click it. Then use the copy process described above.
- To copy all information from all listed people, scroll to the bottom and click "Extract all info" before clicking Save to tree. Or,
- If you need to undo a Confirm action, click Cancel at the bottom of the screen and then click "Undo confirm" in the following screen.
B Explore matches by source.
- In the Discoveries menu, click Matches by source. Source types are listed, with potential matches for review. See Choice A above for details on viewing and handling potential matches.
- "Sort by:" options on the main screen include Number of matches, Source name, and site manager.
- "Sort by:" options on the selected source screen include Value, First name, Last name, and Relation.
- To change your discovery settings,
a) Click the settings wheel (upper right);
b) Move the slider bar to reflect the level of confidence that each record source should have;
c) Select the type of records that will be discovered; and
d) Click Apply. - To remove an entry, click the "x" in the upper-right corner of the record match entry.
C Explore Instant Person Discoveries™.
- In the Discoveries menu, click Instant Discoveries™. Source types are listed, with potential matches for review. Note : For information on Photo Discoveries, see Choice E in Project 3, Goal 5.
- To restrict the matches list to only Person Discoveries, click Person Discoveries.
- To remove an entry, click the "x" in the upper-right corner of the record match entry.

Resources
- Learn about Person Discoveries in this article.
 MH—What are Person Discoveries?
MH—What are Person Discoveries? - Learn how to add Person Discoveries to your tree in this article.
 MH—How do I add a Person Discovery to my family tree?
MH—How do I add a Person Discovery to my family tree? - Learn more about the Discoveries section on your site.
 MH—Using the Discoveries Section
MH—Using the Discoveries Section
D Learn more about Smart Matches.
- Learn more about Smart Matches in this article and video.
 MH—What Is Smart Matching?
MH—What Is Smart Matching?
 MH—How to Use Smart Matches—2:56
MH—How to Use Smart Matches—2:56 - Learn how to save Smart Matches to your tree.
 MH—Save Information from Smart Matches to My Family Tree
MH—Save Information from Smart Matches to My Family Tree - Check your smart matches from the MyHeritage mobile app.
 MH—Checking my Smart Matches from the MyHeritage App
MH—Checking my Smart Matches from the MyHeritage App - Learn how to ignore Smart Matches from specific trees.
 MH—Ignore Smart Matches from Specific Trees
MH—Ignore Smart Matches from Specific Trees - Learn how to confirm all Smart Matches coming from a specific tree.
 MH—Confirming all Smart Matches from a Specific Tree
MH—Confirming all Smart Matches from a Specific Tree - Learn how to disable Smart Matches.
 MH—Disabling Smart Matches
MH—Disabling Smart Matches

E Learn more about record matching.
- Learn about Record Matches by person.
 MH—Matches by People
MH—Matches by People
 MH—How to Use Record Matches—2:45
MH—How to Use Record Matches—2:45 - Learn about Record Matches by source.
 MH—Matches by Source
MH—Matches by Source - Learn how to get Record Matches.
 MH—Do I Need a Subscription to Access Record Matches?
MH—Do I Need a Subscription to Access Record Matches?
 MH—How Do I Get Record Matches?
MH—How Do I Get Record Matches? - Learn how to extract information from Record Matches.
 MH—Extracting Information from Record Matches
MH—Extracting Information from Record Matches - Ignore Record Matches for an individual.
 MH—Ignore All Matches for an Individual
MH—Ignore All Matches for an Individual
