
1: Gather Your Records
2: Gather Records from Others
3: Interview Relatives
4: Browse Memories
5: Prepare Uploads
6: Add and Tag Photos
7: Add Documents
8: Add Stories
9: Write a Brief Life Story
10: Add Audio Files
11: Use the Gallery
12: Solutions Gallery
FS Project 2
 Translation Tips
Music
Translation Tips
Music

![]()
Project 2: Memories
Goal 7: Add Documents

Goal 7: Add documents to Memories.
Documents that mention or were written by your ancestor can be valuable sources of information for others. Note : Documents can also be uploaded and tagged in the Gallery; see Goal 11 for details.
Choices
A Find and upload documents to Memories in FamilySearch.
- If the document is in digital form, you are ready to upload; if the document is physical, you first need to take a digital photo of it or scan it. (If you don't have a scanner or need help, ask a friend or visit a FamilySearch center.)
- On a Person page on in the Person pane, click Memories.
- Click Add Memories (left side) and choose File.
- Select "Your Device" or "Your Gallery" (for existing items in your Memories Gallery) or "Google Photos".
- Navigate to the document to be uploaded and click Open (or Import if using the Gallery or Google Photos). With Google Photos, you may need to click to grant permission for FamilySearch to access your Google account.
- An "Processing" banner appears, meaning that FamilySearch is checking upload guidelines. When the document is approved, it is added to the ancestor's documents in Memories.
- For information about uploading PDF files to memories, read this article.
 FS—Can I upload a PDF to Memories? - 2025
FS—Can I upload a PDF to Memories? - 2025
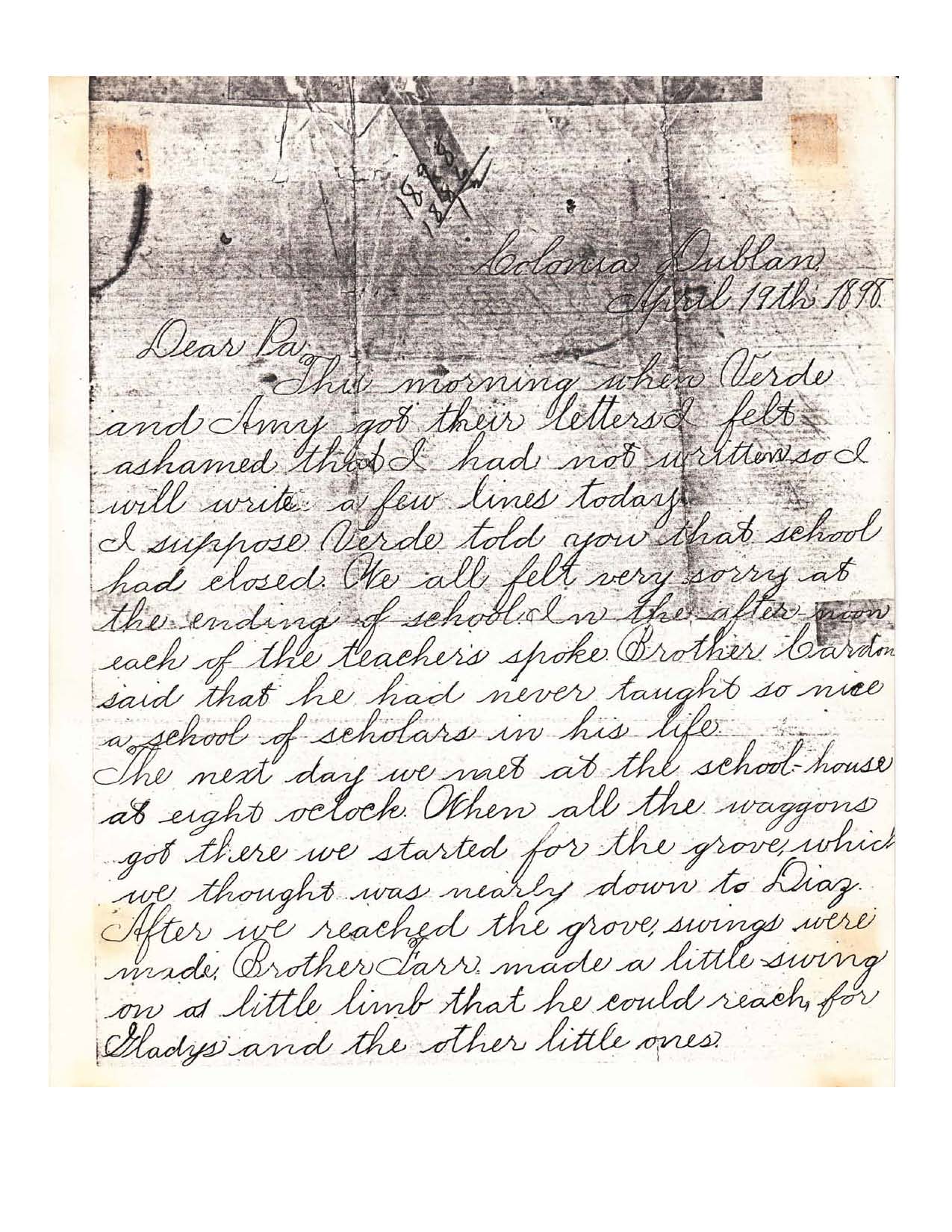
- * Proficient: Upload at least three documents for at least three ancestors.
B Add and edit details for the document.
- To view, add, or edit details for documents in Memories, see the steps in Goal 6, Choice D .