
1: Navigate Your Tree
2: Edit Person Info
3: Add or Remove People
4: Explore Hints
5: View and Add Sources
6: View Ancestral Places
7: Gallery and Media
8: Tree and Account Settings
9: DNA Matching
 App
Translation Tips
Music
App
Translation Tips
Music

![]()
Ancestry App
Goal 1: Navigate and Manage Your Tree.

Goal 1: Navigate and Manage Your Ancestry tree.
Navigating your Ancestry tree is essential to finding and adding ancestors, viewing and updating their information, and producing charts and reports. For an overview of building your Ancestry tree, read this article.
Note: The Family View is displayed by default. To use the Pedigree View, see Choice B below.
Choices
A View and navigate your Ancestry tree in Family View.
Summary
- Find your tree and move its view position.
- Open and close branches of your tree for viewing.
- Return to the Home person in the tree.

Note : You can download the Ancestry App to your device from the Apple Store or Google Play.
- Open the Ancestry app on your device and tap Sign in (lower right).
- In the "Choose a tree" screen, tap the name of the family tree you want to open. (If you want to create a new tree, see Choice E below.) If you have not yet accessed this tree on the current device, the tree will be downloaded to the device. The Family Tree view is displayed by default, with couples side-by-side and ancestor connections indicated by gray lines. The starting person for the tree is shown near the bottom of the screen, with earlier generations higher up.
- To move your tree view, swipe in any direction. To zoom in or out, spread or pinch the display.
- To extend a line in your tree for viewing earlier generations, tap the up-arrow above an ancestor tile. In the new family tree branch that is open, you can continue clicking up-arrows to navigate back to any earlier generations that are available. Note : When you open a different line, the line you previously opened is automatically closed.
- To extend a line in your tree for viewing more recent generations, tap the down-arrow below an ancestor tile, if available. In the new family tree branch that is open, you can continue clicking down-arrows to navigate any more recent generations that are available. Note : When you open a different line, the line you previously opened is automatically closed.
- To return to the home person in the tree, tap the Home icon. (To hide or show the navigation controls at the lower right, tap the screen.)
- To view a different person's tree, with that person in the starting position, tap the person's tile and tap View Tree.
- For an overview of the Ancestry App, watch these videos.
 AAC—Getting Started With the Ancestry Mobile App—1:20 (account required)
AAC—Getting Started With the Ancestry Mobile App—1:20 (account required)
 AAC—Viewing and Navigating the Family Tree—2:28 (account required)
AAC—Viewing and Navigating the Family Tree—2:28 (account required)
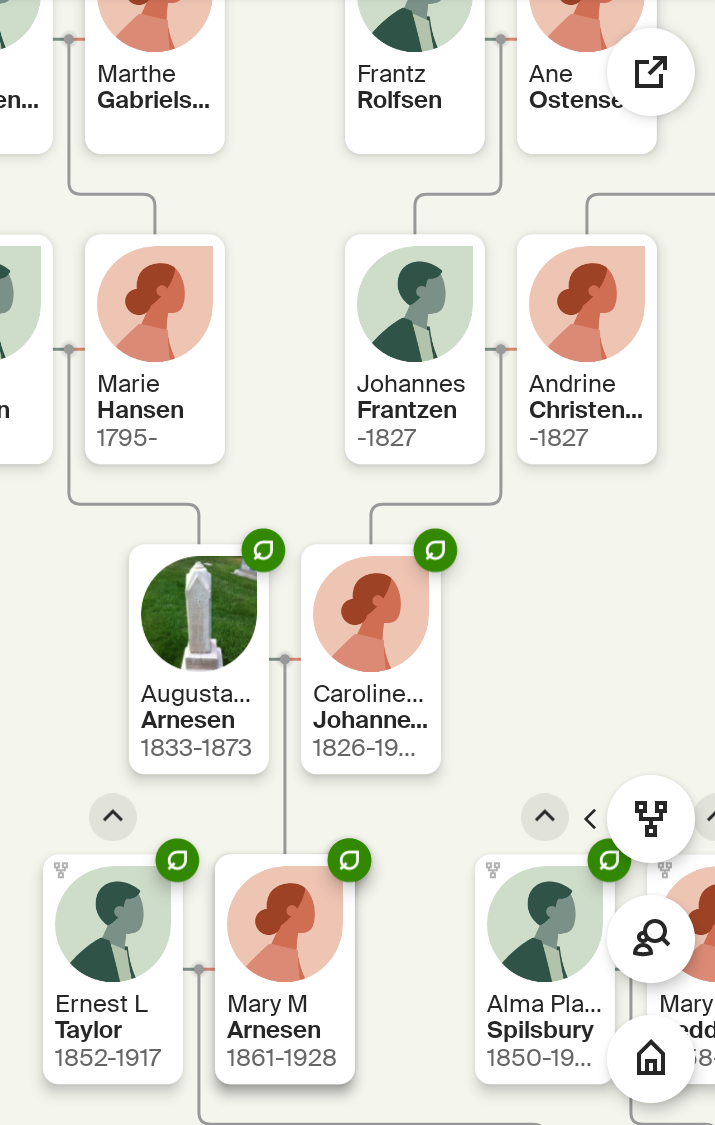
- * Good: Open and close each line in your tree once. Choose a line that extends farther and go back several more generations, noting the names and places on the screen.
- * Proficient: Same as Good; also open the tree view for three persons.
B Use the Pedigree View for your tree.
Summary
- Open the Pedigree view.
- Extend lines in either direction.
- Return to the Home person in the tree.
- Tap the view icon (lower right) and select the pedigree icon.
- To move the view, swipe in any direction; to zoom, spread or pinch the display. Children of the most recent generation, if any, are listed at the left.
- To extend a family line into the past, click a right-arrow (right edge of the view). See Choice A for additional details on extending lines.
- To extend a family line to see more recent generations, tap a person at the left and select View Tree.
- To return to the home person in the tree, tap the Home icon (lower right).
- To view a different person's tree, with that person in the starting position, tap the person's tile and tap View Tree.
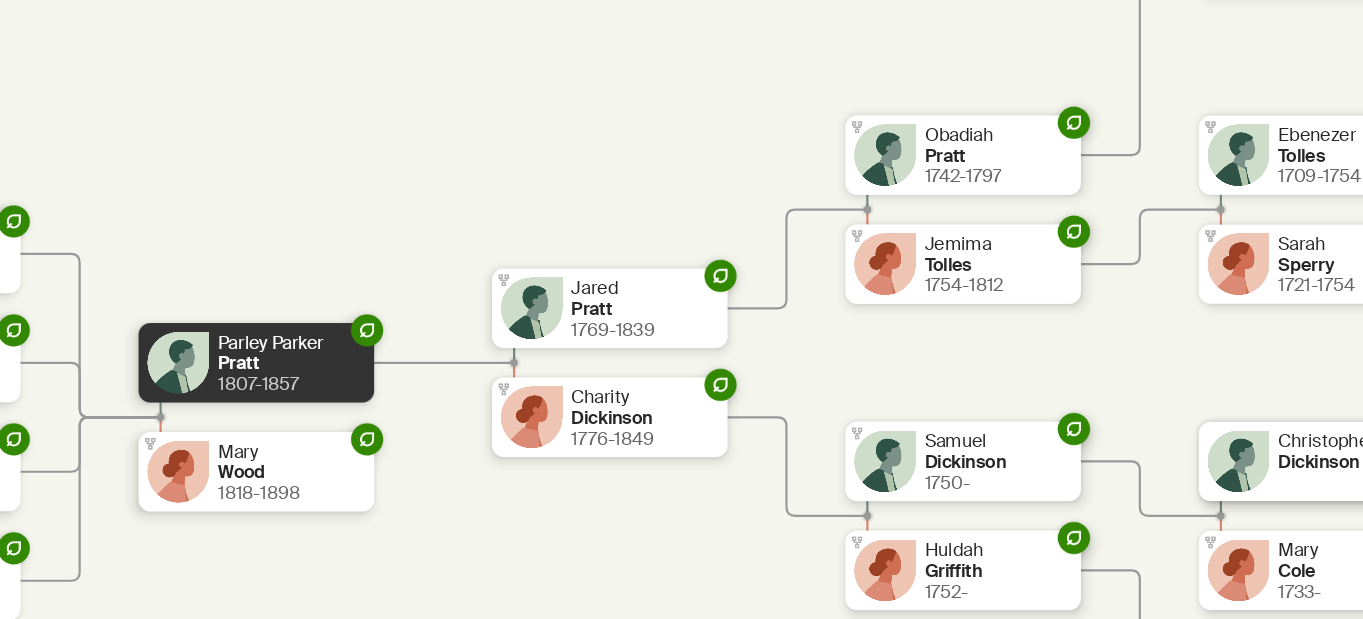
- * Good: Open the Pedigree View, extend a line into the past, and extend another line to see more recent generations.
- * Proficient: Same as Good, for three separate lines.
C Find people quickly in your tree.
- To search for a person in your tree,
a) Tap the magnifying glass icon (lower right);
b) Type the name in the search field; and
c) Select the name from the list. You can also scroll through the list and select a name from it. The person's Profile is displayed (see Choice D below). - To filter the list of people, tap the Filter icon (upper right) and select an option.
- To view the tree for the selected person, tap the three-dot menu and select View in Tree.
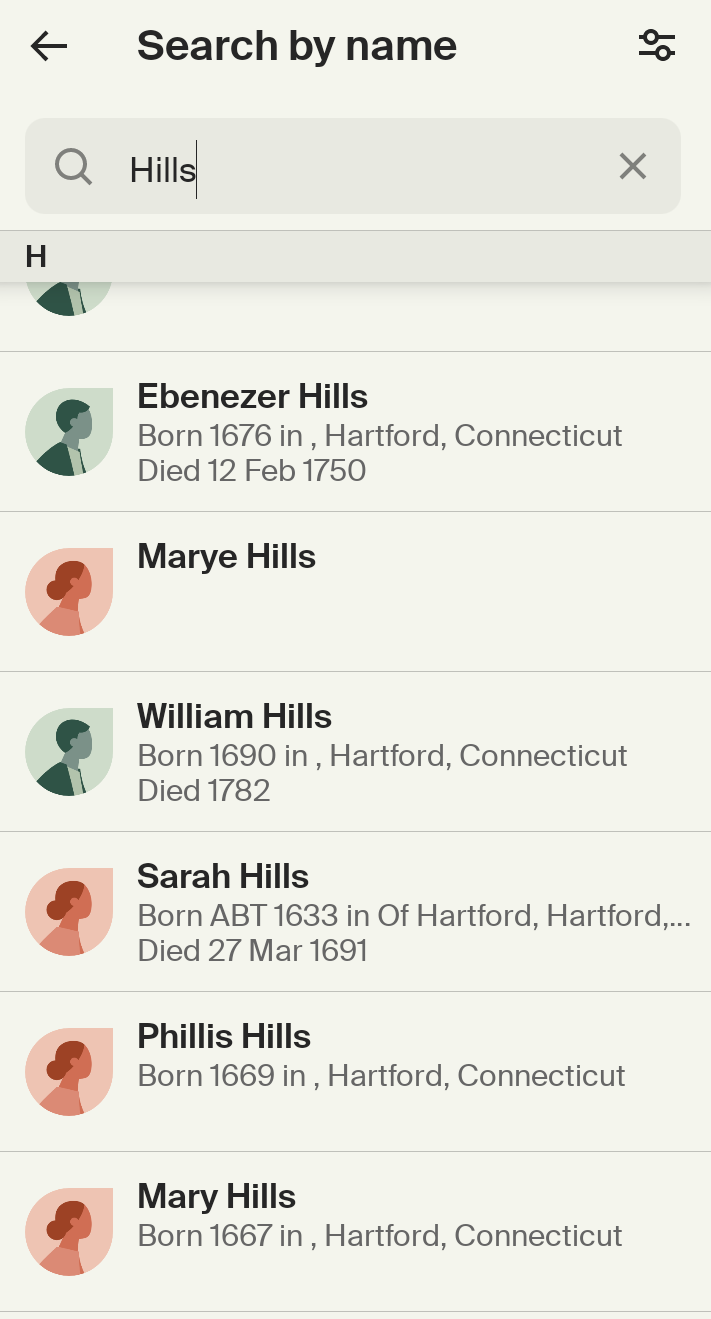
- * Good: Do two searches, each for different people in your tree.
- * Proficient: Do four searches, each for different people in your tree, and view the tree for one of them.
D View Profile information for people in your tree.
Summary
- Access profile information for persons in your tree.
- Use the Facts tab to see a timeline of events for a person.
- Tap an ancestor tile and select View Profile.
- Tap the Facts tab to show a timeline of events for this person on the left side. The year and person's age are shown in the timeline. Vital events for the ancestor are shown in white tiles, and vital information for siblings, parents, and children are shown in gray tiles.
- Note: The Lifestory tab (default) also contains a timeline, with additional descriptions.
- To hide Facts information for children and siblings (gray tabs), tap the three-dot menu and select Hide Family Events. To show the information again, select Show Family Events.
- To show the person's name and gender in the Facts list, tap the three-dot menu and select Show Name and Gender. To hide the information, select Hide Name and Gender.
- To view the tree for the selected person, tap the three-dot menu and select View in Tree.
- To view the Profile for a family member, tap the Family tab and then tap the name of the person to view.
- To show your relationship to the selected person, tap the three-dot menu and select Show Your Relationship.
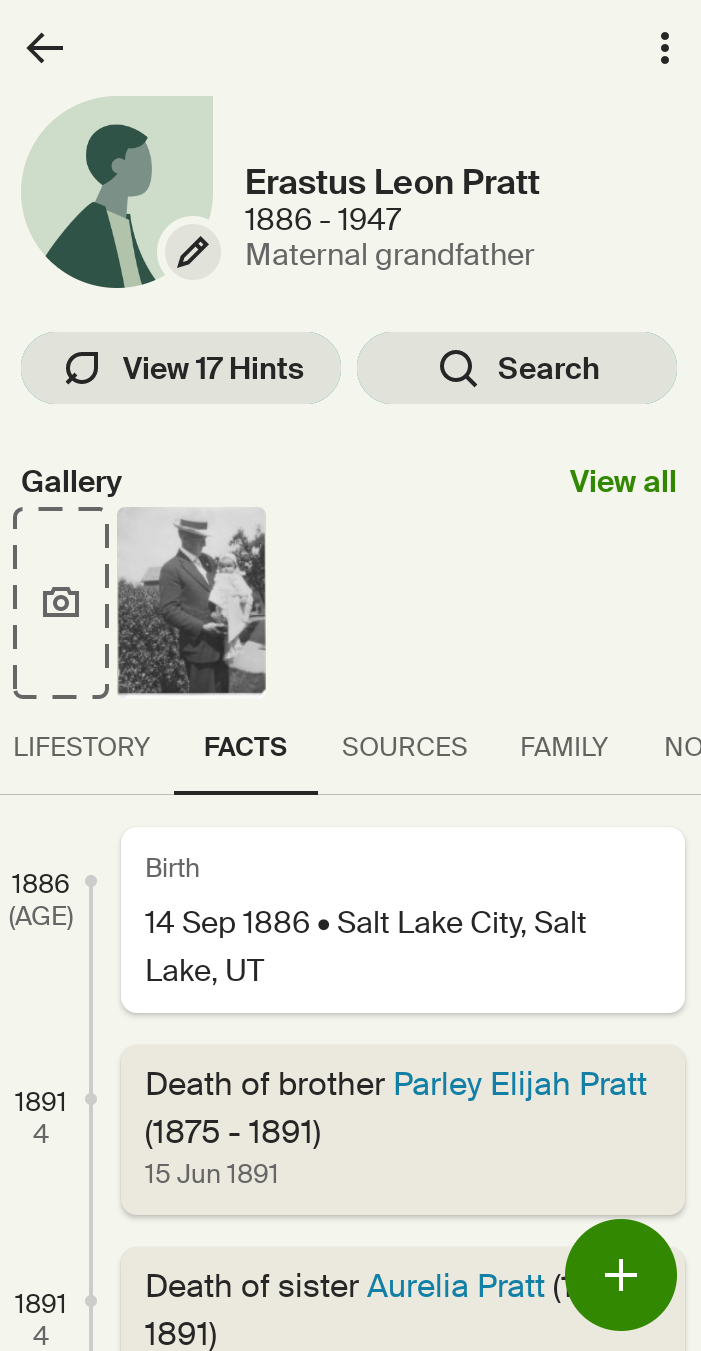
- * Good: Open Profiles for two different people in your tree and review their Profile information.
- * Proficient: Same as Good; also use review the Facts for each person and set one of them as the home person.
E (Optional) Create a new family tree.
- Tap your ID circle (upper left) and then tap the arrow to the right of "Active tree".
- Tap Create new tree.
- Fill in the first and last names and select the gender for the person who will be at the beginning position in the tree.
- Type a name for the family tree.
- Select whether you want to tree to be public or private. If you select Private Tree, you can also specify whether you want the tree (but not its contents) to be listed in searches.
- Tap Save (upper right). You can then begin to add people to the tree. See Goal 3 for information on adding people or Goal 2 for editing person information.