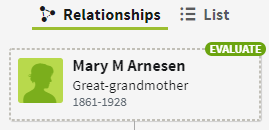1: Navigate Your Tree
2: Edit Person Information
3: Add or Remove People
4: Explore Hints
5: View and Add Sources
6: View Ancestral Places
7: Gallery and Media
8: Tree and Account Settings
9: DNA Matching
 App
Translation Tips
Music
App
Translation Tips
Music

![]()
Ancestry App
Goal 9: DNA Matching
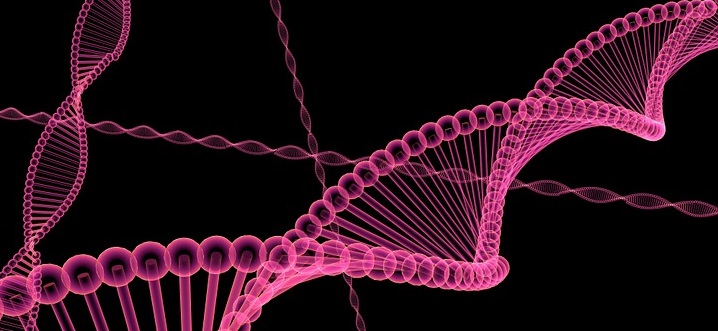
Goal 9: Learn about DNA matching and other tools with your test results.
DNA matching helps you find others you are related to, based on the results of your DNA test.
Choices
ALearn about your DNA Story and ethnicity results.
- In the bottom tab, tap DNA Story. This displays the Ethnicity page, with a world map of ancestor locations and estimated ethnicity percentages.
- You can scroll or zoom the map to see ancestral locations, and tap a country or its "Story" button to learn more about it.
- To share your DNA ethnicity information,
a) click the Share icon (upper left);
b) If you want to add your photo, tap Add your photo and follow the prompts; and
c) Select a share icon at the bottom of the screen. - The Ethnicity inheritance section shows your parents' contribution to your DNA. Tap View breakdown to see the following types of information:
- Parent 1 and Parent 2 circles—These show amounts of DNA contributed by each parent, from identified regions. You can tap a colored region in either of the circles, or select a region from the list at the bottom (the list may be scrollable).
- Detailed comparison—This shows additional details for each region. To assign parents to each of the half-rings, tap Edit parents. Then based on the segments in the Parent 1 ring, you can select "Maternal" or "Paternal". The other parent is then assigned to the second ring.
- In the Communities section you can tap an area for settlers or immigrants, if available, from your ancestral regions.
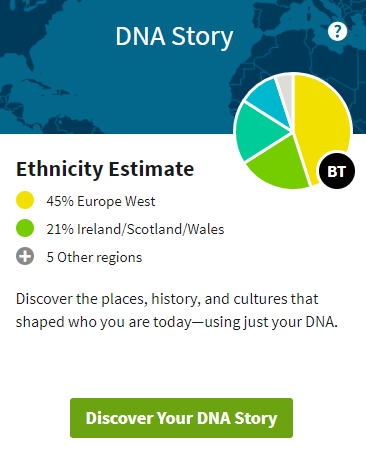
Resources
- To access additional help articles for the Ancestry DNA screens, see the Help Communities page.
- To learn how to get the most from your ethnicity results, read this article.
 AC: Making the Most of Your Ethnicity Estimate
AC: Making the Most of Your Ethnicity Estimate - Learn how to track ethnicity with your Ancestry DNA match results.
 Ethnicity and Matching—37:20 - 2015
Ethnicity and Matching—37:20 - 2015
 Ethnicity, Cousin Matching, and Family Trees—28:03 - 2014
Ethnicity, Cousin Matching, and Family Trees—28:03 - 2014
- * Good: Review your ethnicity percentages and explore your ethnicity regions on the map.
- * Proficient: Same as Good, and explore your the timelines for at least one of your ethnicity communities, if available.
B Explore your DNA matches.
- In the bottom tab, tap Matches.
- In the "side of the family" screen, tap Explore now. Your DNA matches with other Ancestry members are listed according to closest match (highest number of shared centimorgans). Categories are Parent/child, immediate family, first cousin, second cousin, etc.
- Tap a name tile to see any of the following information for the DNA match:
- Relationship
- About
- Trees—See linked tree information, if available
- Shared matches (same as what is shown in the previous screen)
- Ethnicity Estimates—Percentages by region, for you and the match person
- Shared Communities—You can tap an area for settlers or immigrants, if available, from your ancestral regions.
- To type private notes about the match person, tap the document icon, type a note, and tap Save.
- In the Common Ancestors box, tap an ancestor name. A diagram appears, showing your relationship to the match.
- Below the Common Ancestors box, the Surname box on the left shows surnames that occur in both your tree and the match person's tree. The box on the right shows surnames that appear only in the match person's tree. You can click a name to see one or more profiles.
- Below the Shared Surnames box, the Birth locations box appears with a map that shows birth locations in both the trees. You can navigate the map and tap pins to see the common ancestors that correspond to these shared locations (the list of ancestors may scroll left to right).
- To sort the list of matches, tap the dual-arrows icon at the top. You can sort by relationship (close to distant) or date (when the match information became available, from recent to earlier).
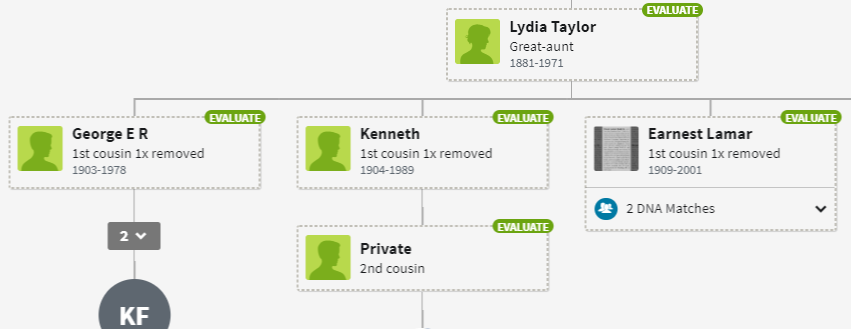
Resources
- For more information on AncestryDNA shared matches, read this article.
 AC: AncestryDNA® Shared Matches
AC: AncestryDNA® Shared Matches - To learn more about Ancestry DNA matching, read these articles.
 AC: AncestryDNA Matches
AC: AncestryDNA Matches
 AC: Making the Most of AncestryDNA Matches
AC: Making the Most of AncestryDNA Matches
- * Good: For two DNA match persons, explore ancestor birth locations and compare ethnicity percentages.
- * Proficient: Same as Good, for at least four DNA match persons.
CUse groups to organize matches.
- To add a person in the list to a group of DNA matches, tap the circle-plus icon at the top of the screen and then tap the check box for each person to be included.
- To display a star by the name of each match you selected, tap Starred matches.
- To hide selected matches in the list, tap Hide selected matches.
- Tap Done. The stars now appear next to selected names, and any names markes as hidden do not appear in the list. (To show hidden names again, see Choice D below.)
- To create a group,
a) Tap Create custom group;
b) Type a name for the group;
c) Select a color for the group; and
d) Tap Done.
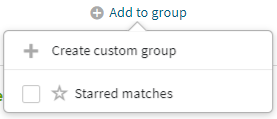
- * Good: Create a group of DNA match persons and add at least three persons to it. Then view the group.
- * Proficient: Same as Good, creating three or more groups.
DUse filtering for DNA matches.
- To filter the DNA match list, tap the Filters icon (upper right).
- To filter by unviewed matches, common ancestors, people you have messaged, or people with notes you have written, tap the corresponding boxes.
- In the "By Parent" section, select which parent side (or both, or unassigned) to be included. You can also select names that have custom labels. (You can click the down-arrow to hide any of the major categories.)
- To remove the note,
a) Click the note link;
b) Delete all the characters in the note, and
c) Click Save. - In the "Trees" section, select the type of trees to include in the list.
- In the "Shared DNA" section, choose whether to show all matches, close matches, or distant matches. You can also adjust the Custom Centimorgan Range tool to set the centimorgan limits for the displayed matches.
- In the "Groups" section, choose whether to show new matches, favorites, hidden matches, or any of the custom groups you vae created.
- Tap Done to save your changes.

- * Good: Search for one person in the list, use one filter for the match list, and create a note for one person.
- * Proficient: Same as Good, with two persons for each.
E Learn about DNA ThruLines.
ThruLines™ is an Ancestry feature that illustrates how you may be connected to a particular DNA matching person through a common ancestor.
- In the main Settings screen, scroll down to the AncestryDNA section and select ThruLines.
- To learn about the purpose and characteristics of ThruLines, click the question mark (upper right) or read the ThruLines text on the screen.
- In the main ThruLines screen, click a picture or icon. A ThruLines diagram is displayed, showing yourself at the bottom, with your father just above (or a number link you can tap to see extra generations, if included). See Choice B for more information on DNA matches.
- The number of DNA matches for an ancestor's children in ThruLines is displayed just below the ancestor box. You can tap the right or left arrow to scroll through the list. You can tap any of the people in ThruLines to view their profiles.
- To filter the ThruLines list, click Filter by: (upper left) and select one of the filter criteria.
- To scroll through other children for the ancestor, click the left or right arrow below the ancestor name box.
- To switch from diagram to list view, tap the list icon above the first ancestor name.
- To share your DNA matches page, click the Share icon (upper right), select a sharing method, and follow the prompts.
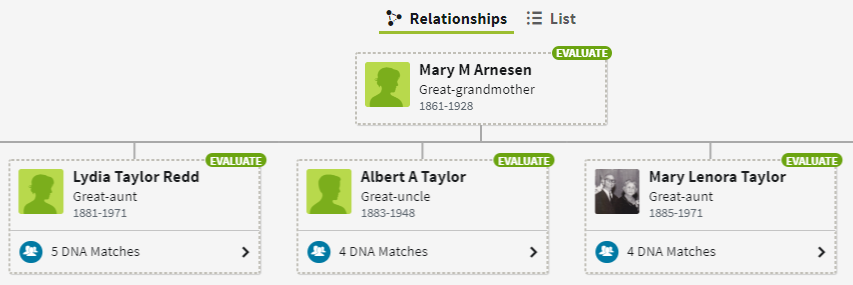
Evaluate DNA Matches
- If an Evaluate button appears for a person, you can tap it to display the following information:
- Relationship Records—Includes sources that may support your relationship to the selected person.
- Trees Linked to DNA Matches—Shows which member trees linked to your DNA matches have identified relationships shown in ThruLines, including tree owner profiles.
- Ancestry Member Trees—Shows other member trees that have identified relationships shown in ThruLines, including tree owner profiles.
- Tap Next.
- Select any of the record sources that you want to use for adding the selected person to your tree.
- Tap Add to tree.
Resources
- For more information on DNA ThruLines, read the article or watch the video.
 AC: AncestryDNA® ThruLines™
AC: AncestryDNA® ThruLines™
 ThruLines™ Q&A—37:05 - 2019
ThruLines™ Q&A—37:05 - 2019
- Get tips on working with ThruLines in this video.
 AC—Ancestry® Genealogist Christa Cowan Works with ThruLines™—19:26 - 2020
AC—Ancestry® Genealogist Christa Cowan Works with ThruLines™—19:26 - 2020
- * Good: Use the steps above to explore ThruLines for one ancestor.
- * Proficient: Same as Good, for at least two ancestors.
F Use the List view in ThruLines.
- Near the top of the ThruLines page, click the List icon.
- Click a name tab (or matches link) to see DNA matches for the selected ancestor. Column 1 = match name and link to profile; Column 2 = DNA relationship and link; Column 3 = tree relationship and tree size.
- Click the cM (centimorgans) link to learn more about the shared DNA characteristics with the matching person.
- Click View Relationship to see a diagram with family relationship between you and the DNA match.